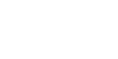
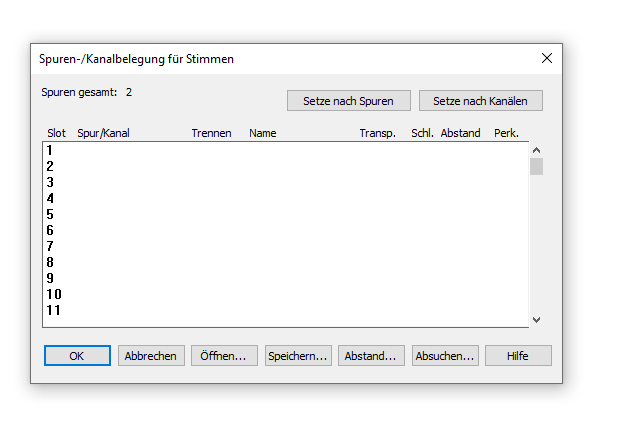
Wie Sie dahin kommen
- Wählen Sie Datei > Öffnen und wählen Sie MIDI-Datei aus dem Einblendmenü „Dateityp.
- Doppelklicken Sie den Namen der MIDI-DateiEine Datei im standardisierten Format, welches von Musikprogrammen verschiedenster Hersteller erzeugt und interpretiert werden kann. So können Sie die in beliebigen Sequenzern erstellten MIDI-Dateien in Finale in Notation umsetzen., die Sie aufzeichnen wollen.
- In der Dialogbox Optionen für MIDI-Datei-Import klicken Sie die Steueroption Liste für Spuren/Stimmen.
Wenn Sie bereits „Liste für Spuren/Stimmen“ und „Bei Öffnen einer Datei Dialogbox nicht anzeigen“ angewählt haben, zeigt Finale direkt die Dialogbox „Spuren-/Kanalbelegung für Stimmen“ anstelle der Dialogbox „Optionen für MIDI-Datei-Import“.
Was es bewirkt
Der einfachste Weg, aus den Spuren Ihres MIDI-Sequenzers mit Hilfe von Finale notierte Stimmen zu gewinnen, besteht darin, dass Sie die Option der Voreinstellung, nämlich „Spuren werden zu Stimmen“ angewählt lassen. Wenn Sie das tun, wird jede Spur Ihrer Sequenzer-Datei mit Finale in ein eigenes Notensystem eingetragen.
Wenn Sie sich jedoch mehr Flexibilität wünschen, können Sie diese Dialogbox aufrufen, in der Sie eine Anzahl von Konfigurationen bezüglich der Spuren, MIDI-Kanäle und Stimmen angeben können. Sie können sowohl von oben nach unten die Reihenfolge der endgültigen Stimmen eingeben wie auch die Stimmen-Transpositionen, Notenschlüssel und den Abstand zwischen den einzelnen Stimmen in dem resultierenden Finale-Dokument.
- Setze nach Spuren • Setze nach Kanälen. Klicken Sie diese Felder, um aus jeder Sequenzer-Spur bzw. jedem MIDI-Kanal eine Finale-Stimme zu erzeugen. Sie werden feststellen, dass Sie hiermit genau das gleiche erreichen wie mit den Optionen „Spuren werden zu Stimmen“ und „Kanäle werden zu Stimmen“ in der vorhergehenden Dialogbox („Optionen für MIDI-Datei-Import“). Der Unterschied besteht darin, dass Sie, nachdem Sie eines dieser Felder geklickt haben, die Zuordnungen, die in dieser Dialogbox erscheinen, abändern können. Sie können z. B. die Notenschlüssel, Transpositionen, Bezeichnungen usw. der Stimmen festsetzen – Optionen, die Ihnen nicht zur Verfügung stehen, wenn Sie die Felder „Spuren werden zu Stimmen“ oder „Kanäle werden zu Stimmen“ klicken.
- Spur/Kanal • Trennen • Bezeichnung • Trans • Schl. • Abstand • Perk. Den größten Teil dieser Dialogbox nimmt diese Anzeige ein, die eine fortlaufende Liste von 128 Stimmen ist, die Sie in jedem Finale-Dokument erstellen können. In der Spalte „Spur/Kanal“ sehen Sie die Bezeichnung jeder Spur und jedes MIDI-Kanals, dem sie in der ursprünglichen Sequenzer-Datei zugeordnet war. In der Spalte „Trennen“ zeigt Finale die Option, die Sie angewählt haben, um die Stimmentrennung durchzuführen (wenn Sie z. B. die Spur in zwei Notensysteme unterteilen wollen – sagen wir, für eine Klavierstimme). Die Spalte „Bezeichnung“ zeigt die Stimmenbezeichnung; „Trans“ steht für Transposition, wenn vorhanden (für ein transponierendes Instrument wie Klarinette oder Trompete); „Schl.“ bezeichnet den Notenschlüssel anhand seiner Nummer (von 0 bis 15), und „Abstand“ bestimmt die Distanz zwischen der obersten Notenlinie dieses Notensystems und der obersten Notenlinie des Notensystems direkt darüber. In der Spalte „Perk.“ wird angezeigt, welches Perkussionslayout für die Einrichtung von Notenköpfen und deren Platzierung im Notensystem verwendet wird.
Jede Informationszeile stellt eine Finale-Stimme dar. Klicken Sie, um alle die oben aufgeführten Variablen einzugeben, irgendwo in einer Zeile (aber definieren Sie die Zeilen in der Reihenfolge von oben nach unten, wie sie erscheinen). Die Dialogbox „Spuren-/Kanalbelegung“ kommt zum Vorschein, wo Sie die Sequenzer-Spur, die Sie gerade geklickt haben, in bis zu acht Stimmen verteilen können. Diese Trennung kann sich nach dem MIDI-Kanal richten, dem Tonbereich oder der Abfolge der Töne in einem Akkord von oben nach unten gesehen (wie bei dem Kommando „Stimmen verteilen“ in dem Menü „Extras“).
Siehe auch Spuren-/Kanalbelegung (Dialogbox) für weitere Informationen.
- Öffnen • Speichern. Wenn Sie die Belegungen einmal eingerichtet haben, müssen Sie diese nicht noch einmal neu anlegen, wenn Sie das nächste Mal eine gleich konfigurierte MIDI-Datei aufzeichnen. Klicken Sie statt dessen „Speichern“, sobald Sie die Belegung erstellt haben; Finale bittet Sie dann, dieser „Spuren-Zuordnungsdatei“ einen Namen zu geben. Wenn Sie später die gleiche MIDI-Datei – oder eine genauso konfigurierte – notieren wollen, dann klicken Sie „Laden“. Doppelklicken Sie in der Liste, die nun erscheint, den Namen der Stimmen-Zuordnungs-Datei; die Dialogbox „Spuren-/Kanalbelegung für Stimmen“ wird dann automatisch ausgefüllt.
- Abstand. Klicken Sie dieses Feld, um die Dialogbox „Abstände einstellen“ aufzurufen, in der Sie einen einheitlichen Abstand zwischen den einzelnen Stimmen wie auch für den Abstand zwischen dem obersten Notensystem und dem oberen Seitenrand einstellen können. Siehe Abstände einstellen (Dialogbox) wegen näherer Einzelheiten.
- Absuchen. Mit diesem Feld können Sie herausfinden, welche der MIDI-Kanäle einer vorgegebenen Spur zugeordnet wurden. Klicken Sie das Feld; die Dialogbox „Spuren nach Kanaldaten absuchen“ erscheint. Geben Sie in das Textfeld die Nummer der Spur ein, die abgetastet werden soll, und klicken Sie dann „Absuchen“. Finale schreibt ein X unter die Nummer jedes MIDI-Kanals, auf dem Sie in dieser Spur Daten aufgenommen haben. Finale bringt Ihnen die Anzeige für jeden der vier Daten-Typen; siehe auch Spuren nach Kanaldaten absuchen (Dialogbox).
- OK • Abbrechen. Klicken Sie „OK“, um Ihre Zuordnung der Spuren und Stimmen zu bestätigen und zu der Dialogbox „Optionen für MIDI-Datei-Import“ zurückzukehren, oder klicken Sie „Abbrechen“, um zu der Dialogbox „Optionen für MIDI-Datei-Import“ zurückzukehren, ohne die Zuordnung zwischen den Spuren und Stimmen zu verändern.
Siehe auch:

