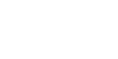
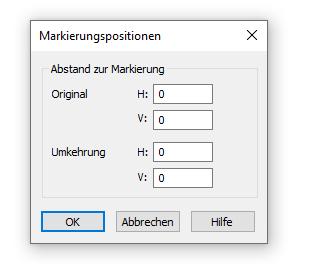
Wie Sie dahin kommen
- Klicken Sie das Artikulationswerkzeug
 , und klicken Sie eine Note. Die Dialogbox Anwahl der Artikulationen öffnet sich.
, und klicken Sie eine Note. Die Dialogbox Anwahl der Artikulationen öffnet sich. - Klicken Sie Erzeugen (oder klicken Sie ein schon existierendes Symbol und klicken Sie Bearbeiten). Die Dialogbox Artikulationsdesign öffnet sich.
- Klicken Sie nun Markierung positionieren.
Was es bewirkt
Finales Dialogbox „Artikulationsdesign“ macht es Ihnen möglich, Artikulationszeichen (wie Akzente, Staccato-Punkte usw.) herzustellen, die sich automatisch zentrieren und in einheitlichem Abstand von ihrem Notenkopf platzieren. Mit Hilfe von PositionsmarkenEine spezielle Markierung in der Seiten- oder Fortlaufenden Ansicht, die gespeichtert werden und zu der gesprungen werden kann. können Sie Finales Artikulationszeichen manuell Stück für Stück oder alle enthaltenen Artikulationszeichen gleichzeitig neu positionieren.
Markierungen kommen jedoch nicht nur in allen möglichen verschiedenen Größen und Formen vor, sondern ihre Symbole werden in unterschiedlichen Zeichensätzen auch unterschiedlich behandelt. Nehmen wir z. B. an, dass Sie eine Fermate, die aus einem nicht standardisierten Musikzeichensatz stammt, über einer Note anbringen wollen und das Zeichen sich, obwohl Sie Finale angewiesen haben, es über der Note zu zentrieren, etwas zu weit links befindet. Mit Hilfe der Dialogbox „Markierungspositionen“ können Sie einstellen, dass das Zeichen von nun an ein wenig weiter rechts platziert werden soll, indem die HandhabungsmarkierungEin kleines Quadrat, das an aktuell anwählbaren Elementen der Partitur erscheint. Mit Hilfe der Handhabungsmarkierungen können Sie Elemente der Partitur anwählen, bearbeiten und ausrichten. des Symbols ein wenig verschoben wird (die sich immer in der linken unteren Ecke des Symbols befindet).
Noteman sagt: Beachten Sie bitte: Für die Zentrierung müssen Sie normalerweise nicht die Markierung jedes Zeichens positionieren; Finale misst die Breite eines Zeichens automatisch ab und zentriert es über seiner Note, auch wenn sich die Markierung deshalb links von der Note befindet.
Sie können den Befehl „Markierungspositionen“ auch benutzen, um z. B. Atemzeichen und Zäsuren immer rechts von der Note, zu der sie gehören, anzubringen oder die ungewöhnliche Höhe eines Symbols auszugleichen, wenn Sie die Option „Notenlinien vermeiden“ benutzen. Siehe auch Artikulationsdesign (Dialogbox).
- Original • Umkehrung • H • V:. Tippen Sie in die Textfelder „H:“ und „V:“ die Zahlen ein, die bestimmen, um wieviel Sie das Zeichen verschieben wollen. Eine positive Zahl bei „H:“ verschiebt das Zeichen nach rechts und eine positive Zahl bei „V:“ verschiebt das Zeichen nach oben. Sie können diese Optionen separat für das Original und für seine Umkehrung bestimmen (siehe Artikulationsdesign [Dialogbox]).
- OK • Abbrechen. Klicken Sie „OK“, um die Änderung, die Sie an den Positionen der Markierungen vorgenommen haben, zu bestätigen oder „Abbrechen“, um sie zu verwerfen. Sie kehren damit zu der Dialogbox „Artikulationsdesign“ zurück.
Siehe auch:

