
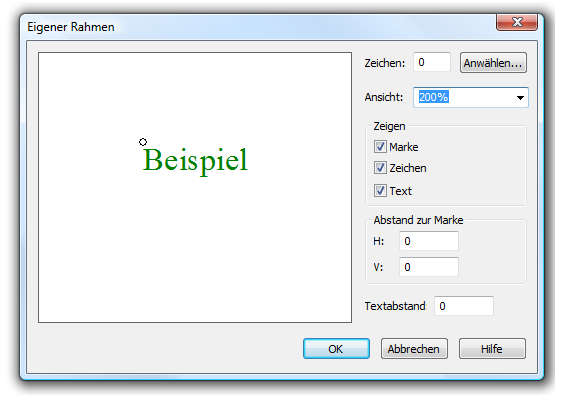
Wie Sie dahin kommen
- Klicken Sie das Textblock-Werkzeug
 .
. - Klicken Sie die MarkierungEin kleines Quadrat, das an aktuell anwählbaren Elementen der Partitur erscheint. Mit Hilfe der Handhabungsmarkierungen können Sie Elemente der Partitur anwählen, bearbeiten und ausrichten. eines Textblocks. Wählen Sie Textblock > Eigener Rahmen.
Was es bewirkt
Wenn Sie einen Textblock mit einem eigenen Rahmen erstellen, schaffen Sie zwei Elemente: den Text selbst und die Form des unsichtbaren Rahmens, der ihn enthält. In dieser Dialogbox stellen Sie die Layout-Definition für den Textblock, den Sie gerade erstellen, her. Diese Box verschafft Ihnen auch einen ersten Eindruck davon, wie der Text innerhalb des Rahmens aussehen wird (so, wie er später in der Partitur erscheint). Die Dialogbox verfügt über eine Option, mit der Sie den Abstand des Textes zum umrahmenden Zeichen bestimmen können.
- Zeichen • Anwählen. Die Zahl in dem Textfeld „Zeichen“ identifiziert das Zeichen, das als Rahmenform dient. Um ein Zeichen visuell auszuwählen – oder um ein neues zu erstellen –, müssen Sie „Anwählen“ klicken. Es erscheint eine Palette der vorhandenen Zeichen; wenn Sie eine Zeichen-Bibliothek in Ihr Stück eingeladen haben, wie z. B. die, die mit Finale geliefert wird, werden diese Zeichen in dem Auswahlfeld erscheinen. Doppelklicken Sie entweder eines, um es anzuwählen, oder klicken Sie „Erzeugen“, um das „Zeichen-Design“ aufzurufen, wo Sie ein eigenes entwerfen können (siehe auch Zeichen-Design [Dialogbox]). Auf jeden Fall platziert Finale die korrekte Zeichennummer in dem Textfeld, wenn Sie zu der Dialogbox „Eigener Rahmen“ zurückkehren.
- Ansicht. Sie können die Darstellung des Textblocks, an dem Sie arbeiten, vergrößern oder verkleinern, indem Sie eine Ansichtsgröße aus dem Einblendmenü wählen. (100 % ist die tatsächliche Größe.) Benutzen Sie das Menü, wenn Sie einen sehr kleinen Rahmen größer sehen wollen, oder wenn Sie einen Überblick über einen sehr großen Rahmen gewinnen wollen; beides hat keinen Einfluss auf die Größe des Rahmens wie er in der Partitur erscheinen wird.
- Zeigen: Marke • Zeichen • Text. Diese Ankreuzfelder bestimmen darüber, welche Elemente Ihres Textblocks in der Dialogbox gezeigt werden. (Ein gewähltes Ankreuzfeld bedeutet, dass das Objekt erscheinen wird.) „Marke“ bezieht sich auf die kleine quadratische Handhabungsmarkierung, die Ihren Textblock in der Partitur verankert. „Text“ bezieht sich auf den Text selbst und „Zeichen“ ist das umrahmende Zeichen. Es ist wichtig zu beachten, dass das Ankreuzfeld „Zeichen“ auch festlegt, ob Sie das umrahmende Zeichen in der Partitur sehen oder nicht.
- Textabstand. Geben Sie hier den Abstand (in der aktuell angewählten Maßeinheit) ein, den der Text vom Rand des Rahmenzeichens aus haben soll. Dieser Wert wird immer verwendet, auch wenn der Rand des Zeichens nicht angezeigt wird.
Obwohl Sie den in den Rahmen einfließenden Text auf dem Bildschirm bearbeiten können, ist es nicht möglich die Größe eines selbsterstellten Rahmens direkt auf dem Bildschirm zu ändern. Außerdem kann sich ein eigener erstellter Rahmen nicht automatisch ausdehnen bzw. erweitern, um zusätzlichen Text aufzunehmen. Um die Vorteile der direkten Vergrößerung bzw. Ausdehnung auf dem Bildschirm zu verwenden, lesen Sie bitte den Abschnitt Standard-Rahmen (Dialogbox).
Hinweis: Wenn Sie ein eigenes Zeichen für einen Rahmen erstellen, zeigt Finale den Text während der Bearbeitung auf dem Bildschirm in einem Standard-Bearbeitungsrahmen. Wenn Sie die Bearbeitung beendet haben, wird der Text auf dem Bildschirm innerhalb oder außerhalb des angewählten eigens erstellten Rahmen-Zeichens angezeigt.
Siehe auch:

