
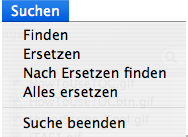
Wie Sie dahin kommen
- Wählen Sie Fenster > Palette der erweiterten Werkzeuge. Klicken Sie das Notenwerkzeug
 , und klicken Sie einen Takt.
, und klicken Sie einen Takt. - Wählen Sie eine Markierung durch Klicken an, mehrere Markierungen durch UMSCHALT-Klicken (oder Einrahmen durch Ziehen mit der Maus) oder alle Noten des Taktes durch Anwählen von Bearbeiten > Alles auswählen.
- Wählen Sie Noten > Suchen und Ersetzen. Geben Sie in den nächsten beiden Dialogboxen die Art an, in der Sie nach anderen Erscheinungsformen der angewählten Noten suchen und sie dann ersetzen wollen; Sie kehren zum Dokument zurück. Es erscheint jetzt das Menü „Suchen“.
Was es bewirkt
Sie können die Funktion „Suchen und Ersetzen“ von Finale dazu verwenden, alle Wiederholungen eines bestimmen Motivs zu bearbeiten, alle Noten in einer bestimmten Tonhöhe enharmonisch zu verwandeln oder sogar alle Noten eines bestimmten rhythmischen Wertes mit einer bestimmten Tonhöhe zu transponieren.
Wenn Sie einmal die Kriterien (in der Dialogbox Suchen und Ersetzen) angegeben haben, nach denen sich die Suche richten soll und die Art, in der das angewählte Motiv verändert werden soll (in der Dialogbox Alteration für Platz), dann erscheint dieses Menü. Sie können es dazu verwenden, den Suchprozess zu lenken, indem Sie Finale anweisen, dass das Programm jedesmal, wenn es eine Übereinstimmung gefunden hat, anhalten soll, oder ob es alle Takte in allen Stimmen absuchen und alles Gefundene abändern soll, ohne jedesmal auf Ihre Bestätigung zu warten.
- Finden. Wählen Sie „Finden“, um Finale mitzuteilen, dass es nach der nächsten Note oder dem nächsten Motiv suchen soll, auf das Ihre Angaben zutreffen. Finale sucht erst bei Takt 1 in jeder Stimme, dann bei Takt 2 usw. Wenn es eine Übereinstimmung gefunden hat, hebt es die betreffenden Noten hervor und wartet darauf, dass Sie ein anderes Menü-Kommando wählen. Beachten Sie bitte, dass Finale nicht in der Lage ist, nach einem Motiv zu suchen, das über einen Taktstrich hinweg reicht.
- Ersetzen. Wählen Sie „Ersetzen“, um Finale anzuweisen, die angewählte Note oder das angewählte Motiv gemäß Ihren Angaben in der Dialogbox „Alteration für Platz (#)“ zu verändern (siehe Alteration für Platz [Dialogbox]). Das Programm wartet nun darauf, dass Sie ein anderes Menü-Kommando wählen.
- Nach Ersetzen finden. Wählen Sie „Nach Ersetzen finden“, um Finale anzuweisen, die angewählte Note oder das angewählte Motiv gemäß Ihren Anweisungen in der Dialogbox Alteration für Platz zu verändern und dann in Ihrer Partitur nach der nächsten dementsprechenden Stelle zu suchen. Wenn das Programm eine weitere Übereinstimmung findet, hebt es die entsprechenden Noten hervor und wartet darauf, dass Sie ein anderes Menü-Kommando anwählen.
- Alle ersetzen. Wählen Sie „Alles ersetzen“, um Finale mitzuteilen, dass es in Ihrer Partitur nach der angewählten Note oder dem angewählten Motiv suchen und gemäß Ihren Anweisungen in der Dialogbox Alteration für Platz verändern soll. Es gibt keine Möglichkeit, diesen Prozess zu unterbrechen, wenn er einmal gestartet wurde, und deshalb sollten Sie Finale ein wenig Zeit geben, damit es diese Aufgabe durchführen kann.
- Suche beenden. Wählen Sie dieses Kommando, um zum Dokument zurückzukehren. Das Menü „Suchen“ verschwindet und Finale geht davon aus, dass Sie Ihre Suche jetzt abgeschlossen haben.

