
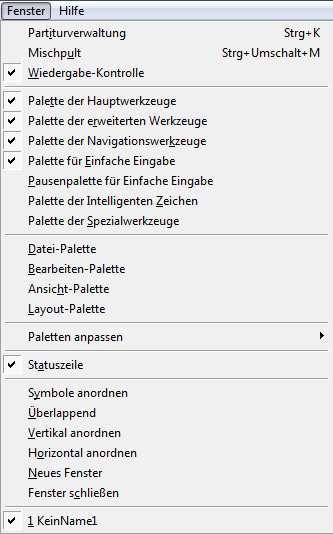
Wie Sie dahin kommen
Das Menü „Fenster“ ist eines der sechs unveränderlichen Menüs in Finale.
Was es bewirkt
Mit dem Menü „Fenster“ können Sie kontrollieren (und sehen), welche Fenster geöffnet sind und welches dabei ganz vorne liegt (aktiv ist). Es besitzt auch Kommandos zum Arrangieren und Überlappen, die mehrere gleichzeitig geöffnete Fenster automatisch und sauber zu einer bequemeren Anordnung arrangieren.
Um zwischen den einzelnen geöffneten Fenstern hin- und herzuschalten, drücken Sie die Tastenkombination STRG-TAB
- Partiturverwaltung. Wählen Sie diesen Eintrag, um die Partiturverwaltung anzuzeigen, in der Sie alle Eigenschaften Ihrer Partiturinstrumente finden.
- Mischpult. Verwenden Sie diesen Menübefehl, um das Finale-Mischpult auf dem Bildschirm einzublenden. Das Mischpult verfügt über ein Master-Bedienelement sowie über Notensystem-Bedienelemente, deren Anzahl der von der Zahl der im Stück vorhandenen Notensysteme abhängt. Mit den im Mischpult enthaltenen Bedienelementen können Sie die Finale-Wiedergabe in Echtzeit steuern.
- Wiedergabe-Kontrolle. Wählen Sie dieses Objekt an, um die Wiedergabe-Kontrolle aufzurufen, das flexible, andockbare Fenster, welches die Wiedergabe Ihres Dokuments steuert. Wählen Sie dieses Objekt ein zweites Mal an – so dass das Häkchen wieder verschwindet –, um die Wiedergabe-Kontrolle zu verstecken.
- Palette der Hauptwerkzeuge. Wenn dieser Eintrag angewählt ist, dann ist Finales Palette der Hauptwerkzeuge auf dem Bildschirm geöffnet. Sie können sie schließen, indem Sie diesen Eintrag anwählen, so dass das Häkchen verschwindet. Die voreingestellte Position der Palette ist am oberen Fensterrand angedockt. Sie können die Palette aber auch in vertikaler Anordnung am seitlichen Fensterrand befestigen oder über dem Fenster schweben lassen. Klicken Sie die Palette am Rand, und ziehen Sie sie in die Fenstermitte oder an einen anderen Fensterrand. Während Sie die Palette verschieben zeigt Ihnen ein Rahmen, wo sie nach dem Loslassen erscheinen wird. Wenn die schwebende Palette minimiert wurde (dargestellt als kleines Symbol im unteren Bildschirmbereich), doppelklicken Sie auf das Symbol, um die Palette in der ursprünglichen Größe anzuzeigen.
- Palette der erweiterten Werkzeuge. Die Palette der erweiterten Werkzeuge enthält das MIDI-Werkzeug, die Spezialwerkzeuge, das Grafik-Werkzeug, das Ossia-Werkzeug und das Noten-Werkzeug.
- Palette der Navigationswerkzeuge. Die Palette für Navigationswerkzeuge enthält das Hand-Werkzeug und das Lupenwerkzeug.
- Palette für Einfache Eingabe. Wenn diese Menüoption markiert ist, erscheint die Palette für Einfache Eingabe auf Ihrem Bildschirm. Sie können die Palette wieder ausblenden, indem Sie im Menü „Fenster“ erneut auf die Option klicken. Je nach den vorgenommenen Einstellungen in den „Voreinstellungen“ ist es denkbar, dass Sie das Symbol für die Palette für Einfache Eingabe klicken müssen, um diese anzuzeigen.
- Pausenpalette für Einfache Eingabe. Wenn diese Menüoption markiert ist, erscheint die Pausen-Palette für Einfache Eingabe auf Ihrem Bildschirm. Sie können die Palette wieder ausblenden, indem Sie im Menü „Fenster“ erneut auf die Option klicken. Je nach den vorgenommenen Einstellungen in den „Voreinstellungen“ ist es denkbar, dass Sie das Symbol für die Pausenpalette für Einfache Eingabe klicken müssen, um diese anzuzeigen.
- Palette der Intelligenten Zeichen. Wenn dieses Objekt angewählt ist, dann ist Finales Palette für Intelligente Zeichen auf dem Bildschirm geöffnet. Sie können sie schließen, indem Sie diesen Eintrag anwählen, so dass das Häkchen verschwindet. Je nach der Art der Einstellungen in der Dialogbox Voreinstellungen - Paletten und Hintergründe können Sie auch auf das „Werkzeug für Intelligente Zeichen“ klicken, um diese Palette aufzurufen.
- Palette der Spezialwerkzeuge. Wenn dieser Eintrag angewählt ist, erscheint die Palette der Spezialwerkzeuge auf dem Bildschirm. Sie können die Palette schließen, indem Sie den Eintrag im Menü Fenster wieder anwählen, so dass das Häkchen verschwindet. Abhängig von den Einstellungen in der Dialogbox Voreinstellungen - Paletten und Hintergründe müssen Sie das Spezialwerkzeug klicken, um die Palette anzuzeigen.
- Datei-Palette. Wenn diese Option markiert ist, erscheint die Datei-Palette auf dem Bildschirm.
- Bearbeiten-Palette. Wenn diese Option markiert ist, erscheint die Bearbeiten-Palette auf dem Bildschirm.
- Ansicht-Palette. Wenn diese Option markiert ist, erscheint die Ansicht-Palette auf dem Bildschirm.
- Layout-Palette. Wenn diese Option markiert ist, erscheint die Layout-Palette auf dem Bildschirm.
- Paletten anpassen. In diesem Untermenü können Sie das Erscheinungsbild und die Position der Werkzeuge in den Paletten anpassen. Siehe Fenster/Paletten anpassen (Untermenü).
- Statuszeile. Die Statuszeile befindet sich immer in dem dünnen Streifen am unteren Rand Ihres Dokumentenfensters, wo Finale Ihnen Hilfestellungen gibt und jedes Werkzeug, das Sie geklickt haben, beim Namen nennt. Wählen Sie diesen Menüpunkt, um die Statuszeile verschwinden zu lassen, so dass Sie zusätzlichen Platz für die Darstellung Ihres Notentextes gewinnen. Wählen Sie den Menüpunkt erneut an, um die Statuszeile wieder zum Vorschein zu bringen.
- Symbole anordnen. Wenn Sie die Größe eines Dokumenten-Fenster minimieren (durch Klick auf das Minimieren-Feld in der rechten oberen Ecke des Fensters), erscheinen kleine Symbole, welche diese Fenster oder auch Paletten repräsentieren. Durch Anwahl des Befehls „ Symbole anordnen“ werden diese Symbole ordentlich unterhalb des Programmfensters platziert.
- Überlappend. Wenn sich mehr als ein geöffnetes Dokument auf dem Bildschirm befindet, dann stapelt dieses Kommando sie akkurat so, dass sie einander um etwa zwei Zentimeter überlappen, so als ob sie ein Kartenspiel wären, das von der oberen linken bis zur unteren rechten Ecke fächerförmig ausgebreitet würde. Da diese Anordnung die Titelleiste eines jeden Fensters sichtbar lässt, ist es einfach, von einem zum anderen zu springen (indem Sie irgendeinen sichtbaren Teil des angestrebten Fensters klicken). Das aktive Fenster ist das Fenster in der unteren rechten Ecke.
- Vertikal anordnen.Wenn sich mehr als ein geöffnetes Dokumentfenster auf dem Bildschirm befindet, platziert dieses Kommando sie lückenlos nebeneinander, indem es Ihre Bildschirm-Fläche so aufteilt, dass alle Fenster in derselben Größe dargestellt werden. Das aktive Fenster ist in der Titelzeile hervorgehoben.
- Horizontal anordnen. Wenn sich mehr als ein geöffnetes Dokumentfenster auf dem Bildschirm befindet, platziert dieses Kommando sie lückenlos neben- bzw. übereinander, indem es Ihre Bildschirmfläche so aufteilt, dass alle Fenster in derselben Größe dargestellt werden. Das aktive Fenster ist in der Titelzeile hervorgehoben.
- Neues Fenster. Wählen Sie „Neues Fenster“, um ein Duplikat des aktiven Fensters (von demselben Dokument) anzulegen, in dem Sie unabhängig von dem Original-Fenster die Ansicht auf die Partitur verschieben, vergrößern, verkleinern oder sonst wie verändern können. Die verschiedenen Fenster eines Dokuments werden in dem unteren Teil des Menüs „Fenster“ benannt.
- Fenster schließen. Mit diesem Kommando schließen Sie das aktive Fenster. Wenn Sie das letzte Fenster eines Dokumentes schließen, fragt Finale, ob Sie die zuletzt gemachten Änderungen abspeichern wollen, bevor die Datei geschlossen wird.
- Geöffnete Fenster. 1, 2, 3, 4… Die Namen aller Dokumenten-Fenster werden nummeriert am unteren Ende des Menüs Fenster angezeigt. Ein Häkchen erscheint neben dem aktiven Fenster. Wählen Sie den Namen eines Fensters, um es zu aktivieren.
Tipp: Um das aktive Dokumentfenster zu wechseln, tippen Sie
Siehe auch:
Tastaturkürzel und besondere Mausfunktionen
Tabs

