
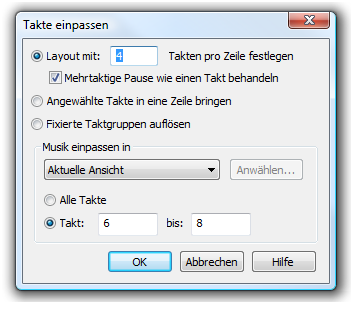
Wie Sie dahin kommen
- Klicken Sie das Anwahlwerkzeug
 , und wählen Sie in der Seitenansicht einen Bereich von ganzen Takten an.
, und wählen Sie in der Seitenansicht einen Bereich von ganzen Takten an. - Wählen Sie Extras > Takte einpassen.
Was es bewirkt
Wenn Sie dieses wirkungsvolle Seitenlayout-Kommando verwenden, können Sie Finale dazu zwingen, angewählte Takte in einer Akkolade auf der Seite unterzubringen. Oder Sie können eine größere Anzahl von Takten anwählen und Finale sagen, dass es sie gruppenweise z. B. in 4 (oder sonst irgendeiner Anzahl von) Takten unterbringen soll. Mit dem Kommando „Takte einpassen“ können Sie auch Taktgruppen mit ihrem Inhalt verkoppeln.
- Layout mit __ Takten pro Zeile festlegen • Mehrtaktige Pause wie einen Takt behandeln. Mit dieser Option können Sie angeben, wie viele Takte pro Zeile Sie in dem angewählten Bereich unterbringen wollen. Optional können Sie mehrtaktige Pausen dabei wie einen Takt zählen (Option aktiviert) oder jeden Takt in der mehrtaktigen Pause individuell zählen (Option deaktiviert).
- Angewählte Takte in eine Zeile bringen. Klicken Sie diese Option, wenn Sie möchten, dass Finale die angewählten Takte alle in derselben Zeile unterbringt.
Beide Optionen funktionieren, indem sie die angewählten Takte in einen festen Zusammenhang – Taktgruppe genannt – bringen. Wenn die Takte auf diese Weise gruppiert sind, erscheint ein Schloss-Symbol ![]() neben der Akkolade. Sehen Sie unter Menü Ansicht nach, wie Sie die Anzeige dieser (übrigens nicht gedruckten) Symbole ein- und ausschalten. (Wegen weiterer Informationen zum Thema Taktgruppen siehe auch Takt-Layout)
neben der Akkolade. Sehen Sie unter Menü Ansicht nach, wie Sie die Anzeige dieser (übrigens nicht gedruckten) Symbole ein- und ausschalten. (Wegen weiterer Informationen zum Thema Taktgruppen siehe auch Takt-Layout)
- Fixierte Taktgruppen auflösen. Klicken Sie diese Option, um alle fixierten Taktgruppen in den angewählten Akkoladen zu entfernen. Dadurch kann Finale die Takte beim Aufruf von „Layout erneuern“ wieder selbst in Akkoladen verteilen.
- Musik einpassen in: Aktuelle Ansicht • Angewählte Auszüge/Partitur • Alle Auszüge • Alle Auszüge und Partitur. Wählen Sie „Aktuelle Ansicht“, um die Änderungen auf die Partitur oder den Stimmenauszug anzuwenden, den Sie im Moment sehen. Wählen Sie „Angewählte Auszüge/Partitur“ und klicken Sie „Anwählen“, um die Dialogbox „Partitur/Stimmenauszüge auswählen“ zu öffnen, in der Sie jede Kombination von Stimmenauszügen und Partituren anwählen können. Klicken Sie die Option „Alle Auszüge“, um alle Auszüge zu bearbeiten und „Alle Auszüge und Partitur“, um eben diese zu verändern.
- Alle Takte • Takt __ bis __ . Klicken Sie die Option „Alle Takte“, um Ihr komplettes Stück zu bearbeiten. Klicken Sie „Takt bis “, um nur die angegebenen Takte zu verändern.
- OK • Abbrechen. Klicken Sie „OK“, um Ihre Einstellungen zum Takt-Layout zu bestätigen oder „Abbrechen“, um sie zu widerrufen und kehren Sie zum Dokument zurück. Wenn Sie „OK“ geklickt haben, führt Finale die Aktion des Takt-Layouts durch und wählt automatisch „Layout erneuern“ aus dem Menü „Bearbeiten“. Wenn Sie Taktgruppensymbole anzeigen lassen (im Menü „Ansicht“ einstellbar), werden diese Symbole nun an den betreffenden Akkoladen angezeigt Siehe Menü Ansicht.
Um die Taktgruppierungen, die Sie auf diese Weise hergestellt haben, wieder aufzulösen, wählen Sie „Layout erneuern“ aus dem Menü „Extras“, während Sie die Umschalttaste gedrückt halten, oder drücken Sie bei angewähltem Anwahlwerkzeug ![]() und angewählter einzelner Akkolade die Buchstabentaste „U“.
und angewählter einzelner Akkolade die Buchstabentaste „U“.
Siehe auch:

