
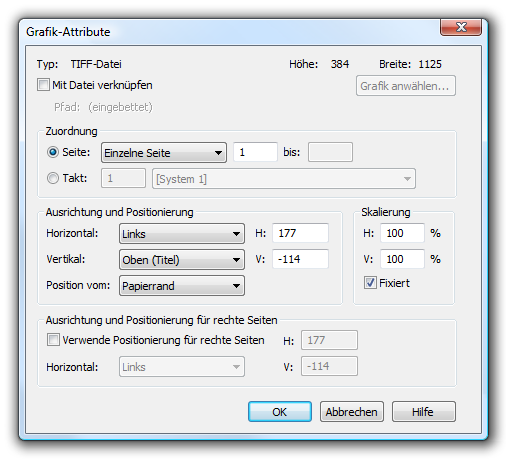
Wie Sie dahin kommen
- Wählen Sie Fenster > Palette der erweiterten Werkzeuge. Klicken Sie das Grafikwerkzeug
 . Das Menü „Grafik“ erscheint.
. Das Menü „Grafik“ erscheint. - Klicken Sie, um eine Grafik anzuwählen, und wählen Sie dann Grafik > Attribute, oder doppelklicken Sie eine Grafik.
Was es bewirkt
Verwenden Sie die Dialogbox „Grafik-Attribute“, um die Position einer Grafik in der Partitur, den Seitenbereich in dem die Grafik erscheinen soll und die Zuordnung einer Grafik entweder zu einem Takt (in diesem Fall erscheint die Grafik nur auf der Seite zusammen mit dem angewählten Takt) oder zu einer Seite (in diesem Fall können Sie einstellen, ob die Grafik auf einer oder auf mehreren Seiten angezeigt wird) zu kontrollieren. Wenn eine Grafik auf mehr als einer Seite angezeigt wird, führt die Änderung der Grafik-Attribute zu einer Änderung der Grafik-Anzeige auf allen Seiten.
Wenn Sie fortlaufende Titel oder Fußnoten in Ihrer Partitur verwenden, möchten Sie vielleicht eine Grafik in den Titeln oder Fußnoten nahe den „äußeren“ Rändern (linker Rand auf linken Seiten bzw. rechter Rand auf rechten Seiten) platzieren, im Gegensatz zur Positionierung der Grafik an derselben Stelle auf jeder Seite. Dies kann unter Verwendung der speziellen Positionierungseinstellungen für „rechte“ Seiten auf einfache Weise erzielt werden.
- Typ • Höhe • Breite. Diese Anzeige im oberen Teil der Dialogbox zeigt den Dateityp der platzierten Grafik (EPS, TIFF oder WMF), die aktuelle Größe der Grafikdatei und den originalen Dateipfad der Grafik (also den Ablageort der Grafik auf der Festplatte, als Sie diese in der Partitur platzierten). Klicken Sie „Anwählen“, um den Pfad der platzierten Grafik zu ändern. Dies ist insbesondere hilfreich, wenn der Verweis auf die Grafikdatei ungültig ist (was passiert, wenn Dateien verschoben werden).
- Mit Datei verknüpfen • Pfad • Grafik anwählen. Aktivieren Sie „Mit Datei verknüpfen“, damit Finale die Datei nicht einbettet sondern eine Verknüpfung mit der Grafikdatei auf der Festplatte verwendet. Wenn Sie in den Dialogboxen „Grafik-Attribute“ oder „Grafiken überprüfen“ den Status einer eingebetten Grafik in „verknüpft“ ändern, erscheint die Dialogbox „TIFF speichern“, in der Sie die verknüpfte Datei angeben können. Solange die Grafikdatei gefunden wird, können Sie den Status einer verknüpften Grafik auch in eingebettet ändern. Der ursprüngliche Pfad der Grafik (unter dem diese in der Partitur platziert wurde) wird unter dem Ankreuzfeld angezeigt. Klicken Sie „Grafik anwählen“, um den Pfad einer verknüpften Datei anzugeben. Die ist vor allem dann nützlich, wenn die Verknüpfung nicht mehr gültig ist (z. B. weil die verknüpfte Datei verschoben wurde). Diese Einstellung wird gespeichert
- Zuordnung: Seite: Einzelne Seite • Alle Seiten • Seitenbereich • Linke Seiten • Rechte Seiten; Seite • bis. Klicken Sie „Zuordnung: Seite“, um die Grafik einer Seite zuzuordnen und sie auf einer oder mehreren Seiten anzuzeigen. Wählen Sie eine Option aus dem Einblendmenü neben „Seite“, um die Grafik auf einer einzelnen Seite, allen Seiten, einem Seitenbereich, allen linken (geradzahligen) oder rechten (ungeradzahligen) Seiten anzuzeigen, und geben Sie dann den Seitenbereich an. Geben Sie die Anzahl der Seiten an, auf denen die Grafik erscheinen soll (beispielsweise wählen Sie „Linke Seiten“ und geben Sie „6 bis 10“ ein, um die Grafik auf allen linken Seiten zwischen Seite 6 und 10 anzuzeigen). Um die Grafik auf einer einzelnen Seite anzuzeigen, wählen Sie „Einzelne Seite“, und geben Sie die Seitenzahl in das erste Textfeld ein. Um die Grafik von Seite 1 bis zum Ende des Stückes anzuzeigen, wählen Sie „Alle Seiten“. Um beispielsweise die Grafik auf allen Seiten ab Seite 6 anzuzeigen, wählen Sie „Seitenbereich“, und geben Sie dann „6 bis 0“ ein (oder lassen Sie das zweite Textfeld leer). Wenn Sie eine Grafik, die entweder einer Seite oder einem Stimmenauszug zugeordnet ist, löschen, löschen Sie sie in beiden, sowohl im Stimmenauszug, als auch in der Partitur.
Wenn Sie sich entschließen, mit einer Verknüpfung zu arbeiten, empfehlen wir Ihnen, einen speziellen Ordner für die Grafiken anzulegen, die Sie in Ihren Finale-Dokumenten verwendet haben. Sie können die Grafik dann leichter finden, wenn Sie Ihr Finale-Dokument später für die weitere Bearbeitung oder den Ausdruck auf einen anderen Computer übernehmen. Wenn Sie ein Finale-Dokument auf einen anderen Computer kopieren, müssen Sie alle Grafikdateien, die mit der Option „Mit Datei verknüpfen“ platziert wurden, ebenfalls kopieren (alle Dokumente aus Finale-Versionen vor 2006 verwenden diese Methode).
Die Anzeige der Seitenzahl(en) in der Dialogbox „Grafik-Attribute“ kann zwischen Partitur und Stimmenauszug unterschiedlich ausfallen, wenn eines der Dokumente leere Seiten oder etwa eine Titelseite enthält. Wenn z. B. eine Titelseite im Stimmenauszug, nicht aber in der Partitur enthalten und eine Grafik der ersten Seite mit Notation zugewiesen ist, dann zeigt die Dialogbox bei Ansicht der Partitur die Seite 1 und bei Ansicht des Stimmenauszugs die Seite 2 an.
Noteman sagt: Die Seitenoptionen sind nur verfügbar wenn „Zuordnung: Seite“ angewählt ist, da eine taktzugeordnete Grafik nur auf der Seite erscheint, auf der der zugeordnete Takt erscheint.
- Zuordnung: Takt • [Systemnamen]. Klicken Sie „Zuordnung: Takt“, um die Grafik einem Takt zuzuordnen. In dem Textfeld neben „Takt“ geben Sie die Nummer des Taktes ein, dem die Grafik zugeordnet werden soll. Wählen Sie aus dem Einblendmenü „Systemnamen“ das Notensystem aus, dem die Grafik zugeordnet werden soll. Finale positioniert die Grafik in Relation zu diesem Notensystem. Finale zeigt die Grafik nur auf der Seite an, auf der der zugeordnete Takt erscheint, wenn Sie sich in der Seitenansicht befinden. Wenn sich Ihr Taktlayout ändert, verschiebt sich die Grafik zusammen mit dem zugeordneten Takt.
Noteman sagt: Wenn Sie die Zuordnung einer Grafik ändern (Seitenzuordnung bzw. Taktzuordnung), setzt Finale die Positionierungswerte „H:“ und „V:“ auf den Wert Null zurück. Ebenso werden die Werte für „Takt“ bzw. „Seite“ auf „1“ (oder auf die aktuelle Seite, wenn Sie sich in der Seitenansicht befinden) zurückgesetzt.
- Ausrichtung und Positionierung: Horizontal: Links • Mitte • Rechts; Vertikal: Oben (Titel) • Mitte • Unten (Fußnote); Position vom: Seitenrand • Papierrand; H: • V:. Verwenden Sie das Einblendmenü neben „Horizontal“, um eine seitenzugeordnete Grafik auf den linken bzw. rechten Papier- bzw. Seitenrand oder zentriert zwischen diesen Rändern auszurichten. Die Grafik wird horizontal zwischen dem Papier- oder Seitenrand positioniert, abhängig von der Einstellung unter „Position vom“. Wenn Sie die horizontale Ausrichtung ändern, setzt Finale die Werte unter „H:“ zunächst auf den Wert Null zurück.
Verwenden Sie das Einblendmenü neben „Vertikal“, um eine seitenzugeordnete Grafik vertikal zu positionieren. Wählen Sie „Oben (Titel)“ oder „Unten (Fußnote)“ aus dem Einblendmenü, wenn Sie möchten, dass Finale die Grafik in einem Abstand gemessen vom oberen bzw. unteren Papier- bzw. Seitenrand aus platziert. Wählen Sie „Mitte“, um die Grafik zentriert zwischen diesen Rändern auszurichten. Die Grafik wird vertikal zwischen dem Papier- oder Seitenrand positioniert, abhängig von der Einstellung unter „Position vom“. Wenn Sie die vertikale Ausrichtung ändern, setzt Finale die Werte unter „H:“ zunächst auf den Wert Null zurück.
Verwenden Sie das Einblendmenü neben „Position vom“, um die Position einer seitenzugeordneten Grafik entweder bezogen vom Seitenrand oder vom Papierrand aus zu berechnen. Wählen Sie „Seitenrand“, um die Position der Grafik ausgehend vom Seitenrand zu berechnen. Wählen Sie „Papierrand“, um die Position der Grafik ausgehend vom Papierrand zu berechnen. Wenn Sie diese Einstellung ändern, wird Finale die Werte unter „H:“ und „V:“ nicht auf Null zurücksetzen.
Noteman sagt: Die Optionen „Horizontal“, „Vertikal“ und „Position vom“ sind nur bei seitenzugeordneten Grafiken (Zuordnung: „Seite“ angewählt) verfügbar.
Verwenden Sie die Werte unter „H:“ und „V:“, um eine takt- oder seitenzugeordnete Grafik horizontal und vertikal zu positionieren. Für taktzugeordnete Grafiken (Zuordnung: „Takt“ angewählt) geben Sie Werte unter „H:“ und „V:“ ein, um die Grafik von der oberen linken Ecke des Taktes aus zu positionieren. Dies ist die voreingestellte Position wenn die Werte unter „H:“ und „V:“ Null betragen. Für seitenzugeordnete Grafiken (Zuordnung: „Seite“ angewählt) geben Sie Werte unter „H:“ und „V:“ ein, um die Grafik abhängig von den Einstellungen unter „Ausrichtung und Positionierung“ auf der Seite zu positionieren. Geben Sie einen Wert unter „H:“ ein, um die horizontale Position zu ändern. Ein positiver Wert verschiebt die Grafik nach rechts; ein negativer Wert nach links. Geben Sie einen Wert unter „V:“ ein, um die vertikale Position zu ändern. Ein positiver Wert verschiebt die Grafik nach oben, ein negativer Wert nach unten.
Noteman sagt: Die Optionen „H:“ und „V:“ unter „Ausrichtung und Positionierung“ werden sowohl für takt- als auch für seitenzugeordnete Grafiken verwendet.
- Skalierung: H: • V:. Diese Felder zeigen die exakten Skalierungswerte wenn Sie die Größe einer Grafik in der Partitur ändern. Die Werte „H:“ und „V:“ sind prozentuale Werte bezogen auf die Originalgröße der Grafik. Wenn Sie die Grafik proportional skalieren wollen, geben Sie jeweils den gleichen Wert unter „H:“ bzw. „V:“ ein. Geben Sie den Wert „100“ in beiden Textfeldern ein, um die Grafik in ihrer originalen (100 %) Größe anzuzeigen. Geben Sie den Wert „50“ in beiden Textfeldern ein, um die Grafik nur noch halb so groß (50 %) anzuzeigen. Größere Prozentwerte vergrößern die Grafik; kleinere Werte verkleinern sie.
Aktivieren Sie „Fixiert“, um die Größe der Grafik beizubehalten, auch wenn Sie die Skalierung der Seite mit dem Größen-Werkzeug ändern.
- Ausrichtung und Positionierung für rechte Seiten: Verwende Positionierung für rechte Seiten; Horizontal: Links • Zentriert • Rechts; H: • V:. Wählen Sie „Verwende Positionierung für rechte Seiten“, wenn Sie eine seitenzugeordnete Grafik jeweils unterschiedlich auf „rechten“ (ungeradzahligen) bzw. „linken“ (geradzahligen) Seiten positionieren wollen. Wenn diese Option angewählt ist, können Sie separate Einstellungen für die horizontale Ausrichtung und die „H:“ und „V:“-Werte von rechten Seiten vornehmen; Finale verwendet die Einstellungen bei „Ausrichtung und Positionierung“ für linke Seiten und die Einstellungen bei „Ausrichtung und Positionierung für rechte Seiten“ für rechte Seiten der Partitur.
Verwenden Sie die Einstellungen unter „Horizontal“, um eine seitenzugeordnete Grafik horizontal auf rechten Seiten zu positionieren wenn die Option „Verwende Positionierung für rechte Seiten“ angewählt ist. Diese Einstellungen arbeiten auf die gleiche Weise wie die „normalen“ Einstellungen bei „Ausrichtung und Positionierung“, werden jedoch nur für rechte Seiten angewendet.
Verwenden Sie die Einstellungen unter „H:“ und „V:“, um eine seitenzugeordnete Grafik auf rechten Seiten zu positionieren wenn die Option „Verwende Positionierung für rechte Seiten“ angewählt ist. Diese Einstellungen arbeiten auf die gleiche Weise wie die „normalen“ Einstellungen bei „Ausrichtung und Positionierung“, werden jedoch nur für rechte Seiten angewendet.
- OK • Abbrechen. Klicken Sie „Abbrechen“, um die Dialogbox zu verlassen, ohne die Positionierung der Grafik zu ändern. Klicken Sie „OK“, um Ihre Einstellungen zu bestätigen
Noteman sagt: Die Seitenoptionen stehen nur dann zur Verfügung, wenn der Menübefehl „Neue Grafik der Seite zuordnen“ angewählt ist.
Siehe auch:

