
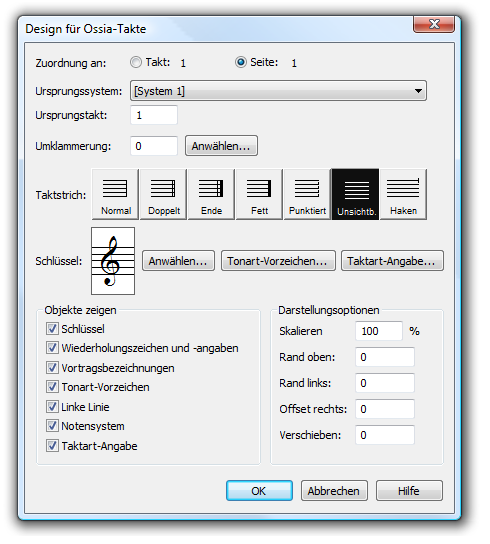
Wie Sie dahin kommen
Die Dialogbox „Design für Ossia-Takte“ können Sie auf zwei Wegen erreichen:
- Wählen Sie Fenster > Palette der erweiterten Werkzeuge.
- Klicken Sie das Ossia-Werkzeug
 . Wenn Sie sich in der Seitenansicht befinden, dann doppelklicken Sie die Stelle auf der Seite, wo Sie den „flexiblen“ Takt einsetzen wollen. Wenn Sie sich in der Fortlaufenden Ansicht befinden, dann klicken Sie den Takt, zu dem der flexible Takt gehören soll (oder klicken Sie noch einmal, wenn ein solcher Takt schon vorhanden ist); oder doppelklicken Sie seine Handhabungsmarkierung, wenn Sie ihn bearbeiten wollen.
. Wenn Sie sich in der Seitenansicht befinden, dann doppelklicken Sie die Stelle auf der Seite, wo Sie den „flexiblen“ Takt einsetzen wollen. Wenn Sie sich in der Fortlaufenden Ansicht befinden, dann klicken Sie den Takt, zu dem der flexible Takt gehören soll (oder klicken Sie noch einmal, wenn ein solcher Takt schon vorhanden ist); oder doppelklicken Sie seine Handhabungsmarkierung, wenn Sie ihn bearbeiten wollen.
Was es bewirkt
Ein „Ossia“-Takt ist ein flexibler Takt, den Sie frei in der Partitur platzieren können (um die Ausführung eines Trillers zu erläutern beispielsweise). Der Inhalt eines solchen Taktes wird in einem „wirklichen“ Takt erstellt und entworfen, einem sogenannten „Ursprungstakt“, den Sie später verbergen können. In dieser Dialogbox können Sie den Ursprungstakt angeben, nach dem sich der flexible Takt richtet, wie auch verschiedene visuelle Aspekte des flexiblen Taktes. Siehe Ossia wegen weiterer Informationen.
Es gibt zwei Sorten von Ossia-Takten. Ein taktbezogener Ossia-Takt, den Sie in der Fortlaufenden Ansicht oder Seitenansicht bilden, bleibt mit seinem Takt in der Partitur verbunden, auch wenn sich die Position dieses Taktes in der Partitur ändert. Ein seitenbezogener Ossia-Takt, den Sie in der Seitenansicht bilden, bleibt an dem ihm bestimmten Platz, unabhängig von der Umstellung der Musik um ihn herum.
- Zuordnung: Takt • Seite. Klicken Sie „Takt“, um den Ossia-Takt dem angegebenen Takt zuzuordnen. Klicken Sie „Seite“, um den Ossia-Takt der angegebenen Seite zuzuweisen. Sofern Sie die Dialogbox von der Fortlaufenden Ansicht aus aufgerufen haben, steht Option „Seite“ nicht zur Verfügung. Nach dem Erstellen des Ossia-Taktes können Sie diese Angaben nicht mehr verändern.
- Ursprungsstimme. Wählen Sie aus diesem Aufklappmenü das Notensystem aus, in dem sich der Quelltakt befindet. Finale trägt automatisch das nächstliegende Notensystem ein.
- Ursprungstakt. Geben Sie in dieses Textfeld die Nummer des Ursprungstaktes ein.
- Umklammerung • Anwählen. Wenn Sie wollen, können Sie den Ossia-Takt mit seiner eigenen geschweiften oder einfachen Klammer versehen. (Wenn Sie eine Klammer um den Ossia-Takt und Notensysteme der Partitur ziehen wollen, denken Sie daran, dass Sie immer ein Ende der normalen Stimmen-Klammer so weit auseinanderziehen können, bis dieses lang genug ist, auch den flexiblen Takt zu umschließen.)
Klicken Sie „Anwählen“, um eine Klammer für den flexiblen Takt zu bestimmen; es erscheint die Dialogbox „Klammer“, in der Sie eine Klammer anwählen und deren Position bestimmen können. Siehe Klammer (Dialogbox).
- Taktstrich. Klicken Sie das Bild des Taktstriches, der zur Rechten des flexiblen Taktes stehen soll. Wegen einer vollständigen Erklärung dieser Optionen siehe Taktattribute (Dialogbox).
- Schlüssel • Anwählen • Tonart-Vorzeichen • Taktart-Angabe. Klicken Sie „Anwählen“, um den Schlüssel, in dem der flexible Takt stehen soll, einzustellen (doppelklicken Sie den Schlüssel Ihrer Wahl in der Schlüssel-Palette, die nun erscheint). Klicken Sie das Feld „Tonart-Vorzeichen“ oder „Taktart-Angabe“, um die Tonart und Taktart des flexiblen Taktes zu bestimmen. (Andernfalls verwendet der Ossia-Takt die gleichen Einstellungen für Takt- und Tonart wie der Quelltakt.)
- Objekte zeigen: Wiederholungszeichen u. -angaben • Taktbezogene Vortragsbezeichnungen • Linke Linie • Notensystem • Tonart-Vorzeichen • Taktart-Angabe • Schlüssel. Wählen Sie die Ankreuzfelder ab, die den musikalischen Elementen entspricht, welche in dem flexiblen Takt nicht gezeigt werden sollen (angenommen, sie befinden sich in dem Ursprungstakt). („Notensystem“ bezieht sich auf die Notenlinien; „Wiederholungszeichen u. -angaben“ bezieht sich auf alle Wiederholungstaktstriche und Textangaben, die Sie mit dem Wiederholungswerkzeug hergestellt haben. „Linke Linie“ ist der linke Taktstrich.)
- Skalieren auf __ %. Die Zahl in diesem Textfeld gibt an, wie groß oder klein der flexible Takt werden soll (ausgedrückt als Prozentsatz der normalen Größe). (Viele Notenverleger drucken solche kommentierende Musik kleiner aus als den Rest der Musik.)
- Rand oben. Die Zahl in diesem Textfeld legt den Abstand zwischen der obersten Notenlinie des flexiblen Taktes und der Handhabungsmarkierung dieses Taktes fest. Eine positive Zahl verschiebt den flexiblen Takt im Verhältnis zu der Markierung nach oben; eine negative Zahl verschiebt ihn nach unten (es ist jedoch leichter, den Takt anhand seiner Markierung an seine Position zu ziehen, wenn Sie einmal zur Partitur zurückgekehrt sind).
- Rand links • Offset rechts. Wenn Sie einen taktbezogenen flexiblen Takt erstellt haben (in der Fortlaufenden Ansicht), wird seine Breite erst einmal von der Breite des Taktes, dem Sie ihn (durch Klicken) zugeordnet haben, bestimmt. Wenn Sie die Zahlen in den Textfeldern „Rand links“ und „Offset rechts“ verändern, können Sie jedoch die Breite des flexiblen Taktes selbst bestimmen. (Diese Parameter setzen auch die Breite eines seitenbezogenen flexiblen Taktes fest, sind hier aber weniger notwendig, da Sie die Breite eines seitenbezogenen flexiblen Taktes in einer anderen Dialogbox angeben.)
Ein positiver Wert bei „Rand links“ verschiebt den linken Taktstrich nach rechts (und verschmälert den Takt), und eine positive Zahl bei „Offset rechts“ verschiebt den rechten Taktstrich nach rechts (und verbreitert den Takt).
- Verschieben. Die Zahl in diesem Textfeld verschiebt die Musik innerhalb des flexiblen Taktes. Eine positive Zahl verschiebt die Noten weiter nach rechts (von Tonart- und Taktart-Angabe weg); eine negative Zahl verschiebt sie nach links (zu der Tonart- und Taktart-Angabe hin).
- OK • Abbrechen. Klicken Sie „OK“, um die Einstellungen, die Sie in dieser Dialogbox gemacht haben, zu bestätigen und zur nächsten Dialogbox weiterzugehen – oder zum Dokument zurückzukehren. Klicken Sie „Abbrechen“, um Finale anzuweisen, alle Änderungen, die Sie in dieser Dialogbox gemacht haben, zu ignorieren. Sie kehren zur Partitur zurück, und es wird kein flexibler Takt erscheinen (es sei denn, Sie haben einen schon vorhandenen flexiblen Takt bearbeitet).
Siehe auch:

