
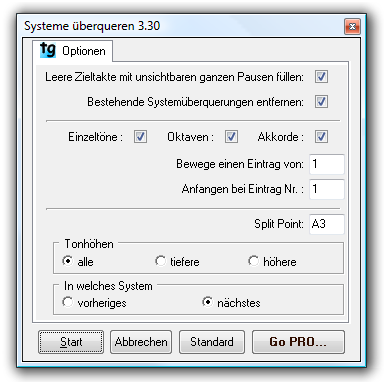
Wie Sie dahin kommen
Wählen SiePlug-Ins > TGTools > Systeme überqueren.
Was es bewirkt
Eine das System überquerende Note ist eine solche, die zu einem Notensystem „gehört“, aber aus Gründen der besseren Lesbarkeit (um z. B. Hilfslinien zu vermeiden) in einem anderen Notensystem – oft mit einem anderen Schlüssel – dargestellt wird. Der Notenhals reicht vom Originalsystem bis zu dem System, in dem die Note dargestellt wird. Siehe Notensystem-übergreifende Stimmen. Mit Hilfe des Plug-Ins „Systeme überqueren“ können Sie bei Bedarf Noten automatisch von einem System in ein anderes verschieben.
- Leere Zieltakte mit unsichtbaren ganzen Pausen füllen. Aktivieren Sie dieses Ankreuzfeld, damit Takte, in die überquerende Noten verschoben werden, mit einer unsichtbaren ganzen Pause gefüllt werden. Wenn diese Option nicht aktiv ist, erscheint neben den überquerenden Noten auch die automatisch von Finale eingesetzte Ganztaktpause.
- Bestehende Systemüberquerungen entfernen. Aktivieren Sie dieses Ankreuzfeld, um mit dem Noten-Werkzeug erstellte notensystemüberquerende Noten zu entfernen. Siehe Notensystem-übergreifende Stimmen.
- Einzeltöne. Sofern „Einzeltöne“ aktiviert ist, werden betroffene einzeln stehende Noten im angewählten Bereich ebenfalls verschoben. Ist „Einzeltöne“ nicht aktiv, bleiben Einzeltöne an ihrer ursprünglichen Position.
- Oktaven. Sofern „Oktaven“ aktiv ist, werden beide Noten einer Oktave zusammen verschoben, sofern eine der Noten im angewählten Bereich betroffen ist. Ist die Option dagegen nicht aktiv, bleiben die Noten der Oktave an ihrer ursprünglichen Position.
- Akkorde. Wenn „Akkorde“ aktiv ist, werden alle Noten eines Akkordes gemeinsam verschoben, sofern eine der Noten im angewählten Bereich betroffen ist (sich über/unter dem Trennpunkt befindet). Sofern die Option nicht aktiv ist, bleiben Akkorde an ihrer ursprünglichen Position.
- Bewege einen Eintrag von. Geben Sie hier eine Ziffer ein, um die Notensystemüberquerung auf jede Note, jede zweite oder dritte Note usw. anzuwenden. Geben Sie z. B. 2 ein, um jede zweite Note zu verschieben oder 3 für jede dritte Note usw.
- Anfangen bei Eintrag Nr. Geben Sie hier die erste Note an, die innerhalb des angewählten Bereichs entsprechend den anderen Einstellungen verschoben werden soll.
- Trennpunkt. Geben Sie den Trennpunkt an, ab dem Noten in ein anderes Notensystem verschoben werden. Noten über oder unter der hier angegebenen Tonhöhe können in das darüber- oder darunterliegende Notensystem verschoben werden.
- Tonhöhen: alle • tiefere • höhere. Wählen Sie „alle“, um alle Tonhöhen in dem angewählten Bereich zu verschieben. Wählen Sie „tiefere“, um die unter dem angegebenen Trennpunkt liegenden Noten zu verschieben. Wählen Sie „höhere“, um die über der bei „Trennpunkt“ angegebenen Tonhöhe liegenden Töne zu verschieben.
- In welches System: vorheriges • nächstes. Wählen Sie „vorheriges“, um die betroffenen Noten im angewählten Bereich in das vorherige (darüber liegende) System zu verschieben. Wählen Sie „nächstes“, um die betroffenen Noten im angewählten Bereich in das nächste (darunterliegende) Notensystem zu verschieben.
- Start • Schließen. Klicken Sie „Start“, um den momentan ausgewählten Befehl auszuführen und die Dialogbox für weitere Aktionen geöffnet zu lassen. Klicken Sie „Schließen“, um das Dokument zu verlassen, ohne eine Änderung vorzunehmen.

