Textblöcke
Siehe auch: Artikulationen; Crescendo/Decrescendo; Legatobögen.
Ein Textblock kann eigentlich aus einem beliebigen Text bestehen: z. B. einem Hinweis für den Dirigenten, einer Seite mit Dialogen, Ausführungsanweisungen oder auch einem zusätzlichen Verstext. Sie können Textblöcke in beliebigen Zeichensätzen und Größen an beliebigen Stellen in der Partitur platzieren.
- Klicken Sie das Textblock-Werkzeug
 . Das Menü „Textblock“ erscheint.
. Das Menü „Textblock“ erscheint.
- Doppelklicken Sie im Dokument-Fenster an der Stelle, an der der Text erscheinen soll. Es erscheint der Bearbeitungsrahmen mit einer blinkenden Einfügemarke zur Kennzeichnung des Eingabepunkts.
- Geben Sie den Text direkt in die Partitur ein, ohne vorher durch Ziehen mit der Maus einen Rahmen zu erstellen. Drücken Sie den Zeilenschalter, um eine neue Zeile zu beginnen. Der Rahmen erweitert sich sowohl horizontal als auch vertikal, um den Text, den Sie eingeben, aufzunehmen. Eine einfache gestrichelte Linie zeigt an, dass sich der Rahmen während der Texteingabe automatisch vertikal und/oder horizontal erweitert.
- Klicken Sie das Textblock-Werkzeug
 . Das Menü „Textblock“ erscheint.
. Das Menü „Textblock“ erscheint.
- Doppelklicken Sie im Dokument-Fenster und ziehen Sie, um ein Rechteck zu erstellen, welches den Text aufnehmen soll. Es erscheint der Bearbeitungsrahmen der von Ihnen erstellten Größe mit einem blinkenden Einfügemarke zur Kennzeichnung des Eingabepunkts. Die Plazierung des Eingabepunktes – links, zentriert oder rechts – hängt von den angewählten Ausrichtungsoptionen im Menü „Textblock“ ab.
- Geben Sie den gewünschten Text ein. Die Plazierung des Textes innerhalb des Rahmens – links, zentriert oder rechts – hängt von den angewählten Optionen unter „Bündig“ im Menü „Textblock“ ab. Die Wörter werden automatisch umgebrochen, wenn sie den Rand eines Rahmens erreichen
- Zur Veränderung der Größe des Rahmens, um beispielsweise zusätzlichen Text aufzunehmen, ziehen Sie den Rand des Rahmens auf die gewünschte neue Größe.
- Klicken Sie das Textblock-Werkzeug
 . Das Menü „Textblock“ erscheint.
. Das Menü „Textblock“ erscheint.
- Doppelklicken Sie die Handhabungsmarkierung eines Textblocks. Um den Textblock erscheint der Bearbeitungsrahmen.
- Klicken Sie innerhalb des angewählten Textblocks, um den darinstehenden Text zu bearbeiten. An der angeklickten Stelle innerhalb des Rahmens erscheint die Einfügemarke. Bearbeiten Sie nun wie gewohnt den Text, oder markieren Sie ihn, um mit Hilfe der verschiedenen Optionen im Menü „Textblock“ eine andere Schriftart, einen anderen Schriftstil oder eine andere Schriftgröße anzuwenden.
Sie können die Größe eines Textblocks ändern, indem Sie an dessen Bearbeitungsrahmen ziehen.
- Klicken Sie das Textblock-Werkzeug
 . Das Menü „Textblock“ erscheint.
. Das Menü „Textblock“ erscheint.
- Um den Textblock erscheint der Bearbeitungsrahmen. Ein Bearbeitungsrahmen, dessen Größe sich bei der Texteingabe anpasst, wird durch eine gestrichelte Linie dargestellt. Ein Rahmen mit fester Größe erkennen Sie an der doppelten und getrichelten Linie.
- Um den Rahmen und damit die Größe des Textblocks zu ändern, ziehen Sie an einer der vier Seiten des Rahmens.
- Klicken Sie das Textblock-Werkzeug
 . Das Menü „Textblock“ erscheint.
. Das Menü „Textblock“ erscheint.
- Wählen Sie Textblock > Takten zuordnen.
- Doppelklicken Sie innerhalb des Dokuments an der Stelle, an welcher der Textblock markiert werden soll. Es erscheint nun der Bearbeitungsrahmen inklusive einer blinkenden Eingabemarkierung.
- Geben Sie Ihren Text direkt ein. Um einen Zeilumbruch zu erreichen, drücken Sie die Eingabetaste auf Ihrer Computertastatur. Bei der Eingabe des Textes werden Sie feststellen, dass sich der Rahmen je nach Menge des eingegebenen Textes horizontal und vertikal in der Größe erweitert.
- Klicken Sie das Textblock-Werkzeug
 . Das Menü „Textblock“ erscheint.
. Das Menü „Textblock“ erscheint.
- Ziehen Sie an einer Handhabungsmarkierung eines Textblocks, um dessen Positionierung in der Partitur zu ändern. Einschlussanwählen oder Umschalt-Klicken Sie weitere Textblöcke, um diese zusätzlich anzuwählen. Auf diese Weise können Sie mehrere Textblöcke gleichzeitig in der Partitur verschieben.
- Wählen Sie die Handhabungsmarkierung eines Textblocks an, oder Einschlußanwählen Sie mehrere Handhabungsmarkierungen. Drücken Sie dann die ENTF-Taste.
- Wählen Sie „Zeichensatz-Voreinstellungen“ aus dem Menü „Dokument“. Es erscheint die Dialogbox „
Zeichensatz-Voreinstellungen“.
- Klicken Sie auf die Taste Zeichensatz bei Text. Daraufhin erscheint die Dialogbox „Schrifttyp“, in der Sie dann den gewünschten Zeichensatz auswählen können.
- Klicken Sie zweimal auf OK. Sie kehren zu Ihrer Partitur zurück. Text, den Sie nun mit dem Textblock-Werkzeug neu erstellen, wird mit dem soeben ausgewählten Zeichensatz angezeigt.
Pedal-Angabe
Zur Erstellung einer Pedal-Angabe benötigen Sie zwei Symbole: das erste bezeichnet, wann das Pedal gedrückt
( ), das zweite, wann es wieder losgelassen wird (
), das zweite, wann es wieder losgelassen wird ( ).
).
In NotePad stehen Ihnen zwei Möglichkeiten offen, um eine solche Pedal-Angabe zu erzeugen. Die einfachste Methode ist es, die Angabe in Form eines Artikulations-Zeichens in die Partitur einzufügen (weitere Informationen zum Umgang mit Artikulationen finden Sie unter Artikulationen.) Darüber hinaus haben Sie die Möglichkeit, ein Pedalzeichen in Form eines Textblocks zu erzeugen:
- Klicken Sie das Textblock-Werkzeug
 . Das Menü „Textblock“ erscheint.
. Das Menü „Textblock“ erscheint.
- Wählen Sie Textblock > Takten zuordnen.
- Doppelklicken Sie an der Stelle der Partitur, an der Sie die Pedal-Angabe einfügen möchten.
- Wählen Sie Textblock > Schrift. In der nachfolgenden Dialogbox stellen Sie den Zeichensatz auf Maestro 24-Punkt ein. Klicken Sie dann auf OK, um zur Partitur zurückzukehren.
-
Drücken Sie nun die ALT-Taste und gleichzeitig die Kombination 0161 auf Ihrem Ziffernblock. Diese Tastenkombination entspricht im Maestro-Musikzeichensatz dem ersten Pedalzeichen (
 ).
).
- Wenn Sie fertig sind, klicken Sie außerhalb des Textrahmens. Doppelklicken Sie nun an der Stelle der Partitur, an der Sie die zweite Pedal-Angabe einfügen möchten. Gehen Sie dabei wie zuvor beschrieben vor, und verwenden Sie für das
 –Zeichen die *-Taste (Stern) auf Ihrer Computertastatur.
–Zeichen die *-Taste (Stern) auf Ihrer Computertastatur.
Tempo-Angaben sind in NotePad rein grafischer Natur.
Tempo-Angaben
- Klicken Sie das Textblock-Werkzeug
 . Das Menü „Textblock“ erscheint.
. Das Menü „Textblock“ erscheint.
- Wählen Sie Textblock > Takten zuordnen.
- Doppelklicken Sie an der Stelle der Partitur, an der Sie die Tempo-Angabe einfügen möchten.
- Falls notwendig, ändern Sie den Zeichensatz, den Schriftstil sowie die Schriftgröße.
- Geben Sie den Text der Tempo-Angabe ein. Denkbar sind z. B. Angaben wie Allegro, Moderato oder was auch immer Sie einfügen möchten. (Wie Sie eine Metronom-Angabe wie z.B.
 = 60) erzeugen, erfahren Sie im nächsten Abschnitt.).
= 60) erzeugen, erfahren Sie im nächsten Abschnitt.).
- Wenn Sie fertig sind, klicken Sie außerhalb des Textrahmens.
Metronomangaben
- Klicken Sie das Textblock-Werkzeug
 . Das Menü „Textblock“ erscheint.
. Das Menü „Textblock“ erscheint.
- Wählen Sie Textblock > Takten zuordnen.
- Doppelklicken Sie an der Stelle der Partitur, an der Sie die Tempo-Angabe einfügen möchten.
- Wählen Sie Textblock > Schrift. In der nachfolgenden Dialogbox stellen Sie den Zeichensatz auf Maestro 24-Punkt ein. Klicken Sie dann auf OK, um zur Partitur zurückzukehren.
- Erzeugen Sie die Metronomangabe unter Verwendung der unten aufgeführten Tastenkombinationen:
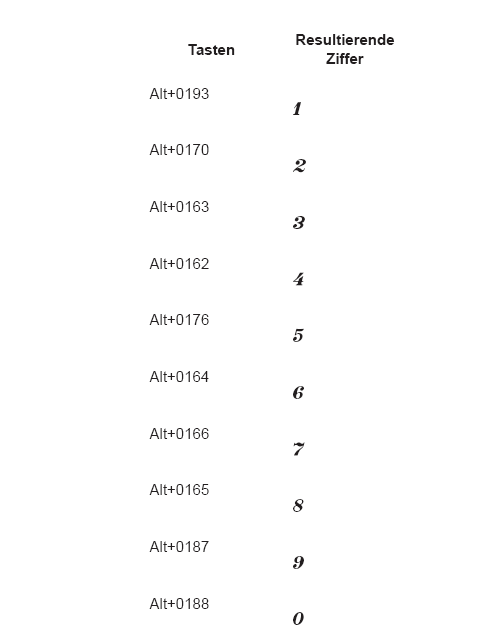
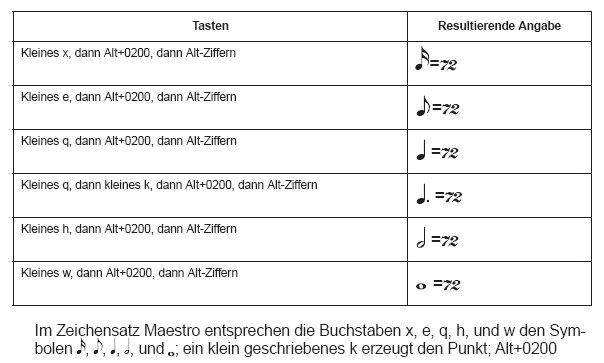
- Wenn Sie fertig sind, klicken Sie irgendwo außerhalb des Textrahmens. Weitere Informationen zu diesem Themengebiet finden Sie auch unter dem Stichwort "Textblöcke" weiter oben.
Titel
Eine Titel-Angabe wird ebenfalls mit dem Textblock-Werkzeug erstellt und positioniert. Wenn Sie einen einzigen Titel innerhalb des Dokument-Assistenten eingegeben haben, so wird dieser in Form eines Textblocks bereits automatisch beim Erstellen eines neuen Dokuments angezeigt.
- Klicken Sie das Textblock-Werkzeug
 .
.
- Doppelklicken Sie an der Stelle der Partitur, an der Sie die Titel-Angabe einfügen möchten. Es erscheint ein Bearbeitungsrahmen.
- Falls notwendig, ändern Sie den Zeichensatz, den Schriftstil sowie die Schriftgröße. Geben Sie dann den Text für den Titel ein.
- Wenn Sie fertig sind, klicken Sie irgendwo außerhalb des Textrahmens. Weitere Informationen zu diesem Themengebiet finden Sie auch unter dem Stichwort "Textblöcke" weiter oben.
- Klicken Sie auf das Textblock-Werkzeug
 , falls dies noch nicht angewählt ist.
, falls dies noch nicht angewählt ist.
- Ziehen Sie an dem Titel, um ihn zu verschieben, oder klicken Sie auf die Handhabungsmarkierung des Titels, und drücken Sie die Entf-Taste, um diesen zu löschen.
Copyright-Angabe
In einer veröffentlichten Partitur werden in der Regel Copyright-Angaben am unteren Rand der ersten (oder aller) Seite(n) platziert. In NotePad handelt es sich auch bei dieser Angabe um einen Textblock. Drücken Sie die Tastenkombination ALT-0169 auf dem Ziffernblock Ihrer Tastatur, um das Symbol (©) zu erzeugen.
Seitenzahlen
- Klicken Sie das Textblock-Werkzeug
 .
.
- Doppelklicken Sie an der Stelle der Partitur, an der Sie die Seitenzahl einfügen möchten. Es erscheint ein Bearbeitungsrahmen.
- Falls notwendig, ändern Sie den Zeichensatz, den Schriftstil sowie die Schriftgröße. Geben Sie dann den Text für den Titel ein.
- Geben Sie die Ziffer entsprechend der Seitenzahl ein.
- Wenn Sie fertig sind, klicken Sie irgendwo außerhalb des Textrahmens.
- Klicken Sie das Textblock-Werkzeug
 . An jeder Seitenzahl erscheint nun eine Handhabungsmarkierung.
. An jeder Seitenzahl erscheint nun eine Handhabungsmarkierung.
- Ziehen Sie an die Seitenzahl, um sie zu verschieben, oder klicken Sie auf die Handhabungsmarkierung der Seitenzahl, und drücken Sie die Entf-Taste, um diese zu löschen.
8va/8vb
- Klicken Sie das Textblock-Werkzeug
 . Das Menü „Textblock“ erscheint.
. Das Menü „Textblock“ erscheint.
- Doppelklicken Sie an der Stelle der Partitur, an der Sie das Zeichen einfügen möchten.
- Wählen Sie Textblock > Schrift. In der nachfolgenden Dialogbox stellen Sie den Zeichensatz auf Maestro 24-Punkt ein. Klicken Sie dann auf OK, um zur Partitur zurückzukehren.
- Erzeugen Sie die Angabe unter Verwendung der unten aufgeführten Tastenkombinationen:
|
Tastaturkombination
|
Ergebnis
|
|
ALT+0195
|

|
|
ALT+0215
|

|
- Wenn Sie fertig sind, klicken Sie irgendwo außerhalb des Textrahmens.
Atemzeichen
Aus dem Menü „Textblock“ wählen Sie die Option „Takten zuordnen“.
- Doppelklicken Sie an der Stelle der Partitur, an der Sie das Zeichen einfügen möchten.
- Wählen Sie Textblock > Schrift. In der nachfolgenden Dialogbox stellen Sie den Zeichensatz auf Maestro 24-Punkt ein. Klicken Sie dann auf OK, um zur Partitur zurückzukehren.
- Geben Sie ein , (Komma) ein.
- Wenn Sie fertig sind, klicken Sie irgendwo außerhalb des Textrahmens.
Mordent und Pralltriller ( oder
oder  )
)
Ein Mordent und ein Pralltriller gehören zu den Verzierungszeichen in der Musik. Auch Sie werden mit dem Textblock-Werkzeug eingefügt.
- Klicken Sie das Textblock-Werkzeug
 . Das Menü „Textblock“ erscheint.
. Das Menü „Textblock“ erscheint.
- Doppelklicken Sie an der Stelle der Partitur, an der Sie das Zeichen einfügen möchten.
- Wählen Sie Textblock > Schrift. In der nachfolgenden Dialogbox stellen Sie den Zeichensatz auf Maestro 24-Punkt ein. Klicken Sie dann auf OK, um zur Partitur zurückzukehren.
- Geben Sie ein großes M für
 oder ein kleines m für
oder ein kleines m für  ein.
ein.
- Wenn Sie fertig sind, klicken Sie irgendwo außerhalb des Textrahmens.
Tremoli
Ein Tremolo-Zeichen wird in der Regel dazu verwendet, um ein schnelles Vibrato eines Tones anzuzeigen.
Die verschiedenen Tremolo-Zeichen können Sie entweder an einem Notenhals oder über bzw. unter einer Note platzieren.
- Klicken Sie das Textblock-Werkzeug
 . Das Menü „Textblock“ erscheint.
. Das Menü „Textblock“ erscheint.
- Aus dem Menü „Textblock“ wählen Sie „Takten zuordnen“.
- Doppelklicken Sie an der Stelle der Partitur,an der Sie das Tremolo-Zeichen einfügen möchten.
- Wählen Sie Textblock > Schrift. In der nachfolgenden Dialogbox stellen Sie den zeichensatz auf Maestro 24-Punkt ein. Klicken Sie dann auf OK, um zur Partitur zurückzukehren.
- · Für ein
 , tippen Sie Umschalttaste-1 ein. Für ein
, tippen Sie Umschalttaste-1 ein. Für ein  , tippen Sie @ und für ein
, tippen Sie @ und für ein  , tippen Sie ALT und tippen 0190 auf dem Ziffernblock.
, tippen Sie ALT und tippen 0190 auf dem Ziffernblock.
- Wenn Sie fertig sind, klicken Sie irgendwo außerhalb des Textrahmens.
 ), das zweite, wann es wieder losgelassen wird (
), das zweite, wann es wieder losgelassen wird ( ).
). ) und eine Pedal aufwärts- (
) und eine Pedal aufwärts- ( ) Angabe erzeugen
) Angabe erzeugen  ).
).
 –Zeichen die *-Taste (Stern) auf Ihrer Computertastatur.
–Zeichen die *-Taste (Stern) auf Ihrer Computertastatur.
 = 60) erzeugen, erfahren Sie im nächsten Abschnitt.).
= 60) erzeugen, erfahren Sie im nächsten Abschnitt.).
 = 120)
= 120)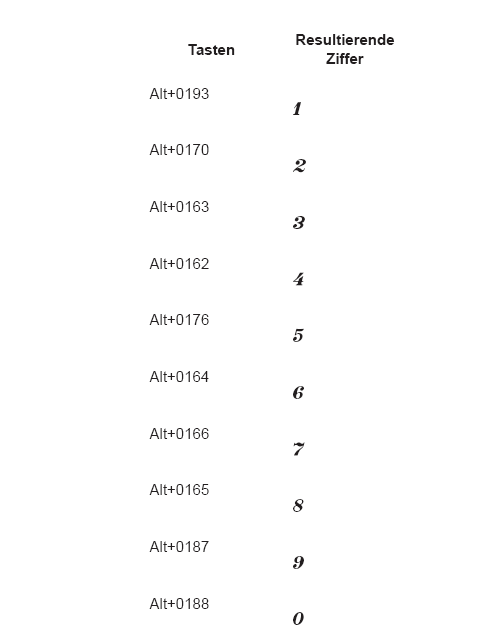
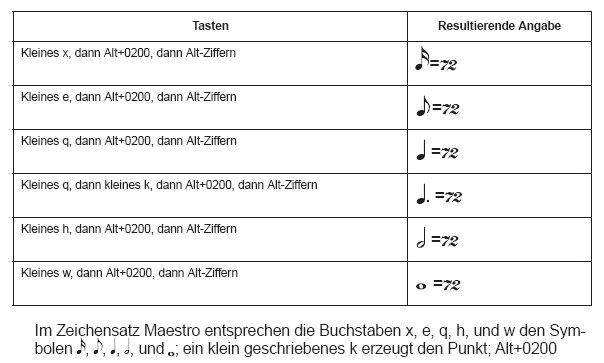
 .
.  oder
oder  )
) oder ein kleines m für
oder ein kleines m für  ein.
ein.
 ,
,  , oder
, oder 
 , tippen Sie Umschalttaste-1 ein. Für ein
, tippen Sie Umschalttaste-1 ein. Für ein  , tippen Sie @ und für ein
, tippen Sie @ und für ein  , tippen Sie
, tippen Sie 