 .
.Die Verwendung des Wiederholungswerkzeugs und das Einsetzen von Noten
Sie werden häufig in die Situation kommen, dass Sie Elemente Ihrer Partitur bearbeiten müssen. Dies erfordert, dass Sie zwischen unterschiedlichen Werkzeugen und Funktionalitäten hinundherwechseln.An dieser Stelle benötigen wir eine erste und zweite Endung, was bedeutet, dass wir nun einige Anpassungen an Takten und Texten vornehmen müssen.
In dieser Lektion lernen Sie, wie Sie:
Hinweis. Öffnen Sie bitte „Tutorium 5b.MUS“.
Die einfachste Wiederholungsangabe ist ein vorwärts und ein rückwärtsgerichteter Wiederholungtaktstrich, die die zu wiederholende Musik umschließen.
Wie Sie Wiederholungszeichen hinzufügen:
 .
.Wir werden der Partitur eine erste und zweite Endung hinzufügen,aber zuerst müssen wir die Musik für den ersten Takt der zweiten Endung eingeben. Auf diesem Wege können wir Ihnen zeigen, wie man Musik kopiert und einfügt.
Wie Sie kopieren und einfügen:
 .
.Tipp. Wenn die Stelle, an die Sie die Musik kopieren wollen, außerhalb des sichtbaren Bereichs liegt, kopieren Sie den Taktstapel, wie sonst auch, wählen Sie den Zieltaktstapel an und wählen Sie Bearbeiten > Einfügen. Die neuen Takte werden vor dem angewählten Ziel eingefügt. Sie können das gleiche auch mit einfachen Takten tun,wodurch die vorhandenen Noten nach hinten verschoben werden. Siehe Wie Sie Taktstapel kopieren und einfügen, Wie Sie durch Ziehen kopieren und einfügen und Wie Sie mit Hilfe der Zwischenablage kopieren und einfügen, um mehr zu erfahren.
Da unsere zweite Strophe auf dem vierten Schlag von Takt 16 beginnt, müssen wir zwei Endungen einfügen.
Wie Sie den Text und die Noten in Takt 16 bearbeiten:
Ausrichtung der Musik
Vorher:
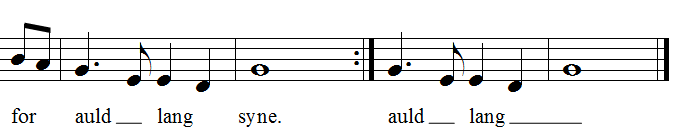
Hinterher:

Hinweis. Die Textlängenstriche aktualisieren sich nicht sofort, wenn Sie Text eingeben oder bearbeiten. Die Änderungen erscheinen, wenn Sie das Werkzeug wechseln.
Wie Sie eine erste und zweite Endung hinzufügen:
 .
. Weiter 
|
| Startseite |

|