Ein Notensystem für Tabulatur erzeugen und Bundnummern hinzufügen.
Tabulatur-(Tab)-Notensysteme finden Sie im Dokument-Assistenten. Wenn Sie Ihrer Partitur Tabulatursystemen hinzugefügt haben, können Sie Bundnummern auf verschiedene Arten einfügen:
In dieser Lektion lernen Sie, wie Sie:
Hinweis. Öffnen Sie bitte „Tutorium 10.MUS“ .
Die von Ihnen erzeugte Partitur enthält ein Standardnotationssystem für Gitarre, diesem wollen wir nun ein Tabulatursystem hinzufügen.
Wie Sie ein Tabulatursystem hinzufügen:
Um uns auf die folgenden Arbeitsschritte vorzubereiten, entfernen wir die zuvor hinzugefügte Strichnotation und schalten die klingende Anzeige der Partitur wieder aus. Wir kopieren die linke Hand der Klaviermusik in das Gitarrennotationssystem und verwenden ihn als Gitarrenpart.
Wie Sie die Übung aus dem Tutorium für die Tabulatureingabe vorbereiten:
 .
. .
. .
.Es gibt mehrere Möglichkeiten, Musik in ein Tabulatursystem einzugeben. Wir beginnen mit der einfachsten Methode und kopieren die Musik aus einem Standardnotensystem in die Tabulatur.
Wie Sie Musik in ein Tabulatursystem kopieren:
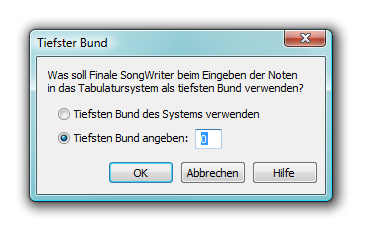
Damit die Noten korrekt auf den Saiten platziert werden, muss SongWriter wissen, welcher Bund der tiefste ist. Wenn Sie möchten, dass eine bestimmte Passage weiter oben am Hals gespielt wird, können Sie den tiefsten Bund festlegen.
SongWriter zeigt die Bundnummern für die Tonhöhen auf dem tiefstmöglichen Bund in der Standard-Gitarrenstimmung an. Achten Sie auf den ersten Schlag in Takt 2, die Bundnummer wird gelb dargestellt. So stellt SongWriter eine Note dar, die mit dem tiefsten Bund in der aktuellen Gitarrenstimmung nicht gespielt werden kann. Um diese Passage spielen zu können, muss dieser Ton geändert werden. Dies wollen wir jetzt tun.
Sie können Bundnummern manuell zwischen den Saiten mit dem Werkzeug für Einfache Eingabe verschieben und bearbeiten. Damit können Sie Ihre Fingersätze nach Bedarf festlegen.
Wie Sie Saiten und Bundnummern ändern:
Hinweis. Wenn Sie mit der Einfachen Eingabe in Tabulatursysteme eingeben, unterscheiden sich dieTastaturkürzel leicht von denen bei Eingabe in ein Standardnotationssystem. Sie verwenden sowohl die Ziffern auf dem Ziffernblock als auch die Ziffern oberhalb der Buchstaben. In dieser Übung sind alle Ziffern, die über den Buchstaben gewählt werden, als solche benannt, alle nicht extra bezeichneten werden vom Ziffernblock gewählt.
 .
. .
. Sie können auch die + (Plus) oder - (Minus) -Tasten tippen, um die Bundnummer um eins (chromatisch) zu verkleinern oder vergrößern. Denken Sie daran, wenn Sie die Bundnummer verändern, ändern Sie die Tonhöhe, wenn sich also im begleitenden Notensystem Noten befinden, müssen Sie diese entsprechend ändern.
Hinweis. Tippen Sie die Tabulator-Taste, um Pausen einzugeben. Da Pausen generell in Tabulatursystemen nicht angezeigt werden, wird die Pause versteckt. Sie wird in der Partitur ausgegraut angezeigt, und im Ausdruck nicht erscheinen. Eine Liste der Tastaturkürzel der Einfachen Eingabe finden Sie im Menü Einfache Eingabe unter TAB-spezifische Befehle.
Weiter 
|
| Startseite |

|