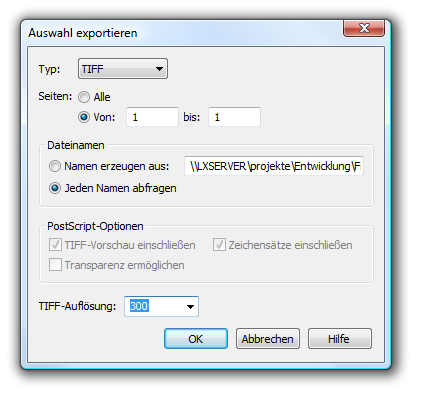Das Grafik-Werkzeug 

Neben zusätzlichem Text möchten Sie vielleicht auch grafische Elemente (z. B. ein Firmenlogo, welches in einem Grafikprogramm erstellt worden ist) in die Partitur einfügen, oder Sie möchten vielleicht ein in Finale erstelltes Musikbeispiel in Ihre Textverarbeitung exportieren. Sowohl den Import als auch den Export von Grafiken können Sie mit dem Grafik-Werkzeug vornehmen.
Lassen Sie uns mit dem Export eines Teils unserer Partitur beginnen.
- Tippen Sie die
Zum -Anfang-Taste
oder navigieren Sie mit den Rollbalken nach oben links auf die Seite.
- Aus dem Menü Ansicht wählen Sie ‘Seitenansicht’. Danach wählen Sie ‘Ansichtsgröße’ und legen ‘100%’ fest.
- Klicken Sie
das Grafik-Werkzeug in der Palette der Hauptwerkzeuge
.
- Klicken Sie das Grafik-Werkzeug
 . Das Menü ‘Grafik’ erscheint.
. Das Menü ‘Grafik’ erscheint.
- Doppelklick-Einschlussanwählen Sie den Auftakt von ‘Auld Lang Syne’: Platzieren Sie dafür den Mauszeiger links oberhalb des ersten Taktes. Doppelklicken Sie die Maus und halten Sie den Mausknopf auf den zweiten Klick gedrückt, und ziehen Sie die Maus nach rechts unten, bis ein Rechteck den vollständigen Auftakt auf dem Bildschirm eingeschlossen hat. Lassen Sie nun den Mausknopf los.
Sobald Sie das Grafik-Werkzeug angewählt haben, erscheint in der Menüleiste am oberen Bildschirmrand das Menü ‘Grafik’.
- Wählen Sie ‘Auswahl exportieren’ aus dem Menü ‘Grafik’. (Wenn Sie ‘Auswahl exportieren’ nicht anwählen können, haben Sie die Einschlussanwahl nicht korrekt ausgeführt oder Sie befinden sich nicht in der Seitenansicht.)
Es erscheint die Dialogbox ‘Auswahl exportieren’, in der Sie bestimmen, in welchem Grafikdateiformat Sie die Auswahl exportieren wollen. Die Entscheidung welches Dateiformat Sie verwenden wollen, hängt im Wesentlichen von dem von Ihnen verwendeten Drucker ab (eine EPS-Datei funktioniert NUR korrekt auf Postscript-Druckern), sowie davon, welches Dateiformat Ihre Textverarbeitung oder Ihr DTP-Programm verarbeiten kann, in welches Sie das Finale Musikbeispiel exportieren wollen.
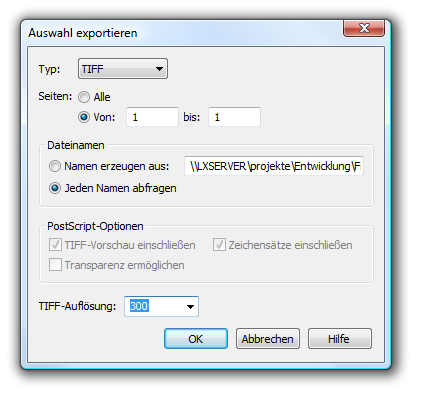
- Wählen Sie ‘TIFF’ aus dem Einblendmenü neben ‘Typ’. (Dieser Dateityp funktioniert mit jedem Drucker.)
Der nächste Eintrag in dieser Dialogbox bezieht sich darauf, welche Seiten Sie exportieren möchten. Da wir ‘Auswahl exportieren’ und nicht ‘Seiten exportieren’ aus dem Menü ‘Grafik’ angewählt haben, spielt dies in unserem Falle keine Rolle; denken Sie aber daran, dass Sie auch eine komplette Seite exportieren könnten, ohne dafür extra eine Einschlussanwahl ausführen zu müssen.
- Klicken Sie ‘Jeden Namen abfragen’ unter ‘Dateinamen’. Dies weist Finale an, vor dem Abspeichern jeden Namen der Datei(en) zu bestätigen. Sie würden die Option ‘Namen erzeugen aus’ anwählen, wenn Sie möchten, dass Finale einen Dateinamen automatisch erzeugt.
Die Optionen unter ‘Postscriptoptionen’ sind nur für EPS-Dateien anwendbar; da wir für unsere Datei jedoch ‘TIFF’ als Dateityp angewählt haben, sind diese Optionen grau dargestellt.
- Wählen Sie ‘300’ aus dem Einblendmenü neben ‘TIFF-Auflösung’. Normalerweise sollten Sie hier eine Auflösung anwählen, die der Auflösung Ihres Druckers entspricht: Haben Sie beispielsweise einen 600 dpi-Drucker, sollten Sie ‘600’ anwählen. Wenn Ihnen die Auflösung Ihres Druckers nicht bekannt ist, ist 300 ein guter erster Näherungswert. Beachten Sie: Je höher die verwendete Auflösung, desto größer wird auch die zu erstellende Grafikdatei. Als Folge davon könnte Ihr Drucker evtl. über zu wenig Arbeitsspeicher verfügen, um extrem hoch aufgelöste TIFF-Dateien zu drucken. Wenn Sie eine Auflösung wählen, die niedriger als die Auflösung Ihres Druckers ist, wird der Ausdruck der Grafik ‘eckig’ erscheinen. Beachten Sie auch, dass diese Option nicht anwählbar ist, wenn Sie ‘EPS’ als Grafik-Dateiformat angewählt haben.
- Klicken Sie ‘OK’. Es erscheint die Dialogbox ‘TIFF speichern’, in der Sie die Datei benennen können und bestimmen, wo die Datei abgelegt wird.
Merken Sie sich, wo Sie die Datei ablegen, um später wieder darauf zurückgreifen zu können.
- Stellen Sie sicher, dass der Ordner ‘Finale 2011’ angegeben ist. Für dieses Tutorium werden wir den Standard-Ordner von Finale verwenden. Wenn Sie den Namen dieses Ordners geändert haben (oder eine andere Version von Finale verwenden), ersetzen Sie den Verweis auf Finale 2011 im Verlauf dieses Tutoriums durch den Namen Ihres Finale-Ordners.
- Geben Sie ‘tut4bild.tif’ als Dateinamen ein, und klicken Sie ‘Speichern’. Diese Datei kann nun in jedes DTP- oder Textverarbeitungsprogramm importiert werden. Lesen Sie im Handbuch Ihres DTP- oder Textverarbeitungsprogramms nach, wie Sie eine solche Datei in das betreffende Programm importieren. In der Regel erreicht man dies mit dem Befehl ‘Einfügen’.
Nachdem Sie nun eine TIFF-Datei erstellt haben, werden wir die gleiche Datei wieder zurück in Finale importieren. Obwohl Sie normalerweise keine Finale-Musikdateien wieder in Finale importieren werden , ist der nun folgende Ablauf für den Import einer anderen Grafikdatei (wie z. B. einem Logo oder einem Briefkopf) entsprechend.
- Klicken Sie irgendwo auf dem Bildschirm, um die momentane Auswahl aufzuheben.
- Wählen Sie ‘Grafik platzieren’ aus dem Menü ‘Grafik’. (Sie könnten auch im Dokumentenfenster [in der Seitenansicht] an der Stelle doppelklicken, an der die Grafik erscheinen soll.)
Es erscheint die Dialogbox ‘Datei öffnen’, in der Sie bestimmen, welche Grafikdatei Sie importieren wollen; in diesem Tutorium verwenden wir die gleiche Datei, die Sie gerade eben erstellt bzw. gespeichert haben.
Wenn der Ordner von Finale 2011 nicht bereits ausgewählt ist, holen Sie dies nun nach.
- Klicken Sie ‘tut4bild.tif’, um die Datei anzuwählen, und klicken Sie anschließend ‘Öffnen’. Achten Sie im Feld ‘Dateityp’ im unteren Bereich der Dialogbox darauf, dass die Auswahl ‘.TIF’ angewählt ist.
Da Sie das Kommando ‘Grafik platzieren’ angewählt haben (anstatt an der Stelle doppelzuklicken, an der die Grafik erscheinen soll), erwartet Finale nun weitere Angaben für die Platzierung der Grafik.
- Platzieren Sie den Cursor an der Stelle, an der der obere linke Rand der Grafik erscheinen soll, und klicken Sie die Maus. Die Grafik erscheint. Sie können die Grafik anklicken, um sie zu verschieben, oder an den Handhabungsmarkierungen ziehen, um die Grafik horizontal oder vertikal zu skalieren.
Weitere Informationen über das Grafik-Werkzeug finden Sie unter Grafik-Werkzeug.