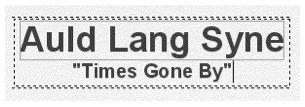Das Textblock-Werkzeug 

Das Textblock-Werkzeug wird verwendet zur Eingabe von Text auf einer oder auf mehreren Seiten. Titel, Untertitel, Seitenzahlen, Komponistenvermerke und Datumsangaben sind gute Beispiele für solche Texteingaben mit dem Textblock-Werkzeug.
Verwenden Sie jedoch nicht das Textblock-Werkzeug, um musikalische Textangaben wie z.B. Finale einzufügen. Benutzen Sie hierzu das Werkzeug für Vortragsbezeichnungen (siehe Tutorium 3).
Sie werden nun zunächst ‘Auld Lang Syne’ einen Untertitel hinzufügen.
- Tippen Sie
Zum -Anfang-Taste
oder navigieren Sie mit den Rollbalken nach oben links auf die Seite. In der Seitenansicht bringt Sie dieses Kommando in die obere linke Ecke der aktuellen Seite. (In der Fortlaufenden Ansicht bringt es Sie zurück zu Takt 1.)
- Klicken Sie das Textblock-Werkzeug
 . Das Menü ‘Textblock’ erscheint, und am Titel ’Auld Lang Syne” angebracht sehen Sie eine kleine viereckige Handhabungsmarkierung.
. Das Menü ‘Textblock’ erscheint, und am Titel ’Auld Lang Syne” angebracht sehen Sie eine kleine viereckige Handhabungsmarkierung.
- Doppelklicken Sie die Handhabungsmarkierung. Es erscheint ein Bearbeitungsrahmen um den Text und ein blinkender Cursor innerhalb dieses Rahmens. ’Auld Lang Syne” erscheint in einer grauen Box, dies zeigt an, dass es sich um eine Texteinfügung handelt, die mit dem Dokument-Assistenten erstellt wurde, was den Vorteil hat, dass Sie derart erstellte Texte ganz einfach reproduzieren können.
- Geben Sie ‘Times Gone By’ in das Textfeld für den Untertitel ein.
- Klicken Sie ‘Ok’. Die ‘Datei-Info Dialogbox’ verschwindet. Die blinkende Einfügemarke befindet sich immer noch links vom Titel.
- Klicken Sie die Rechts-Pfeiltaste . Die Einfügemarke befindet sich nun rechts von der Texteingabe.
- Drücken Sie die Eingabetaste. Die Eingabemarke springt in die nächste Zeile. Jetzt legen Sie die Schriftgröße fest.
- Wählen Sie ‘Größe’ aus dem Menü ‘Textblock’ und legen Sie die gewünschte Schriftgröße fest. Für einen Untertitel sollte eine Schriftgröße von 10 oder 12 Punkt geeignet sein. Sie können über das Untermenü ‘Schrift’ im Menü ‘Textblock’ auch die Schriftart einstellen, allerdings müssen Sie dann zunächst den Text markieren.
- Wählen Sie ‘Einfügen’ im Menü ‘Textblock’ und dann ‘Untertitel’. ‘Times Gone By’ erscheint unterhalb des Titels. Wenn Sie den Zeichensatz ändern wollen, markieren Sie den Text. Wählen Sie den neuen Zeichensatz unter ‘Schrift’ im Menü ‘Textblock’. Wenn Sie die Größe oder den Stil (z. B. für Fettdruck) des Textes ändern wollen, so können Sie dies auch durch direkte Anwahl des betreffenden Untermenüs im Menü ‘Textblock’ erreichen.
Lassen Sie uns nun die Ausrichtung ändern, so dass der Untertitel unterhalb des Haupttitels erscheint.
- Aus dem Menü ‘Textblock’ wählen Sie ‘Bündig’ und dann ‘Zentriert’. Wenn Sie auf ‘Bündig’ klicken, öffnet sich ein Untermenü, welches verschiedene Befehle zur Ausrichtung Ihres Textes in dem Textrahmen enthält.
- Wählen Sie ‘Waagerecht zentriert’. Der Untertitel wird auf der Seite zentriert. Sie können die Position jedes Textblocks durch Ziehen der Handhabungsmarkierung adjustieren.
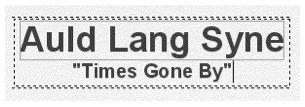
(Wenn der Textblock einen Bearbeitungsrahmen anzeigt, klicken Sie irgendwo auf der Seite, um dessen Handhabungsmarkierung sichtbar zu machen.) Sie möchten vielleicht noch die senkrechte Position des Untertitels ausrichten. (Um einen Titel zu löschen, klicken Sie die Handhabungsmarkierung an und drücken Sie die Rückschrittaste.)
Neben der Eingabe von Titeln und speziellen Spielanweisungen für die Musiker können Sie das Textblock-Werkzeug auch dazu verwenden, Seitenzahlen, den Dokumentennamen, das aktuelle Datum und die aktuelle Zeit einzugeben (wichtige Funktionen, wenn Sie vorhaben, Ihre Partitur zu einem späteren Zeitpunkt zu aktualisieren bzw. neu auszudrucken). Finale enthält verschiedene nützliche Tastaturkürzel für viele dieser Funktionen; lassen Sie uns nun einige davon ausprobieren.
- Doppelklicken Sie in der oberen linken Ecke der Seite, etwas oberhalb des Haupttitels. Es erscheint ein Bearbeitungsrahmen.
- Tippen Sie ‘Seite’, geben Sie einen Leerschritt ein, drücken Sie dann Befehlstaste-Umschalt-P. Dieses Tastaturkürzel weist Finale an, eine Seitenzahl an der aktuellen Cursorposition einzufügen. (Sie könnten auch ‘Seitenzahl’ aus dem Untermenü ‘Einfügen’ des Menüs ‘Textblock’ anwählen.) Es erscheint die Ziffer 1, umrandet von einem grauen Rahmen. Dieser Rahmen zeigt an, dass es sich bei dieser Zahl nicht um normalen Text handelt, sondern um eine dynamische Einfügung. Dies bedeutet, dass, wenn Sie diese Einfügung auf der zweiten Seite Ihrer Partitur erstellt hätten, eine 2 anstelle der 1, bzw. auf jeder folgenden Seite die jeweils dort aktuelle Seitenzahl angezeigt werden würde. Weitere Informationen zum Themengebiet der Texteingabe finden Sie unter Textblock-Werkzeug .
- Drücken Sie Befehlstaste-Umschalt-^. Dieses Tastaturkürzel weist Finale an, den Textblock bündig mit dem linken Rand der Seite auszurichten. Sie haben nun eine Seitenzahl für Ihre Partitur eingegeben; wenn dieses Partitur nun zwei oder mehr Seiten enthalten würde, könnten Sie Finale sehr einfach anweisen, diese Seitenzahl auf jeder folgenden Seite anzuzeigen, ohne diese jedesmal auf jeder Seite neu eingeben zu müssen.
- Wählen Sie nun aus dem Menü ‘Textblock’ die Option ‘Rahmenattribute’. In der nun erscheinenden Dialogbox gleichen Namens können Sie eine Vielzahl von Angaben vornehmen, die das Erscheinungsbild des Textblocks beeinflussen. So können Sie z. B. die Seitenzahlen an den äußeren Ecken bei gegenüberliegenden Seiten anzeigen lassen. Für den Moment belassen wir die Seitenzahlen an ihrer jetzigen Position. Dennoch sollten Sie eine Seitenzahl auf jeder Seite der Partitur einfügen.
- Im Bereich ‘Zuordnung’ klicken Sie auf den Eintrag ‘Einzelne Seite’. Aus den verschiedenen Einträgen des sich öffnenden Einblendmenüs wählen Sie ’Alle Seiten’. Klicken Sie anschließend auf ‘OK’. Blättern Sie jetzt einmal durch alle Seiten Ihrer Partitur. Sie werden feststellen, dass sich die korrekte Seitenzahl nun auf jeder Partiturseite befindet.
Für eine ausführliche Darstellung der Tastaturkürzel und des Textblock-Werkzeugs im Allgemeinen sehen Sie bitte im Benutzerhandbuch unter dem Stichwort Textblock-Werkzeug nach.
Sichern Sie nun Ihre Arbeit, vorausgesetzt Sie sind mit dem Ergebnis zufrieden. Wählen Sie dazu ‘Speichern’ aus dem Menü ‘Datei’.
- Wählen Sie ‘Drucken’ aus dem Menü ‘Datei’, und klicken Sie in der erscheinenden Dialogbox auf ‘OK’. Nach kurzer Zeit sollte Ihr Drucker mit dem Ausdruck der Partitur beginnen. Lesen Sie den letzten Abschnitt dieses Tutoriumkapitels, um weitere Tipps für den Ausdruck zu erhalten.