



Bestimmt sind Ihnen schon einmal im Zusammenhang mit Computer-Software Assistent-Programme begegnet. In Finale 2011 steht Ihnen der Dokument-Assistent beim Erstellen und Einrichten eines neuen Finale-Dokuments hilfreich zur Seite. Lassen Sie uns mit seiner Hilfe nun eine einfache Klavier-Partitur erstellen.
Wenn Sie Finale aktuell noch nicht gestartet haben, tun Sie dies jetzt. Wenn das Startfenster erscheint, klicken Sie auf Dokument-Assistent. Sollte Finale 2011 bereits laufen, wählen Sie ‘Dokument mit Assistent’ aus dem Untermenü ‘Neu’ des ‘Datei’-Menüs. Die Dialogbox ‘Dokument-Assistent – Ensemble und Dokumentstil auswählen’ öffnet sich.
In dieser Liste sind Ensembles und Dokumentstile aufgelistet, die Sie verwenden können, wenn Sie ein neues Dokument erstellen möchten. Im Moment können wir die Ensemble-Liste unverändert belassen. In der Liste Dokumentstil verwenden wir den Stil ‘Gedruckt (Maestro-Zeichensatz)’, der bereits angewählt sein sollte. Diese Basiseinstellungen für Ensemble und Dokumentstil reichen vollkommen aus, um mit dem Dokument-Assistenten fortfahren zu können.
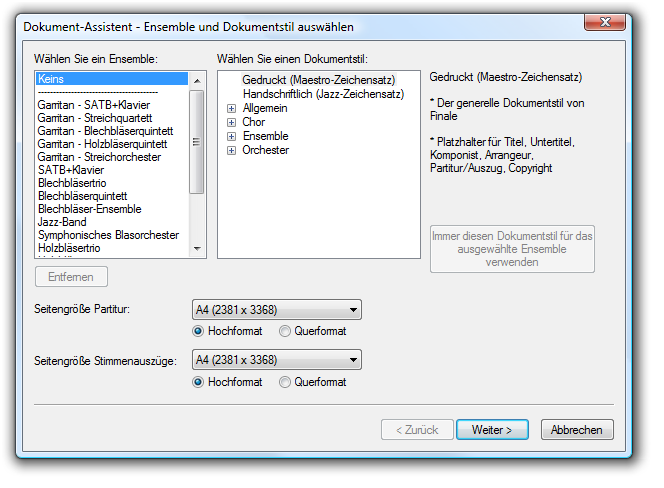
Sie sollten darauf achten, dass die Reihenfolge, mit der die einzelnen Instrumente in der rechten Spalte des Dialogfeldes erscheinen, derjenigen entspricht, mit der die jeweiligen Notensysteme in Ihrer Partitur von oben nach unten angeordnet werden. Sollten Sie einmal eine Partitur mit sehr großer Besetzung, sprich: mit sehr vielen Instrumenten erzeugen und der Dokument-Assistent ordnet die einzelnen Instrumente nicht Ihren Wünschen entsprechend an, können Sie die kleinen Auf- und Abwärtstasten am rechten Rand des Fensters verwenden, um eine individuelle Anordnung zu erstellen. Markieren Sie dazu durch Klick ein Instrument, und verschieben Sie es innerhalb der Liste und somit innerhalb der Partituranordnung auf die gewünschte Position. Weiterhin haben Sie die Möglichkeit, eine von den gebräuchlichsten Partituranordnungen aus dem Einblendmenü ‘Reihenfolge’ auszuwählen. Zur Verfügung stehen: ‘Eigene’, ‘Orchester’, ‘Chor und Orchester’, ‘Concert-Band’, ‘Marschkapelle’ oder ‘Jazz-Band’.
Wenn Sie Ihre eigene Besetzungsliste zum späteren Gebrauch speichern möchten, klicken Sie einfach auf ‘Als neues Ensemble speichern’, geben den gewünschten Namen für dieses Ensemble ein und klicken dann auf ‘OK’. Beim nächsten Start des Dokument-Assistenten werden Sie dann die von Ihnen gespeicherte Besetzung auf der ersten Seite als Ensemble vorfinden. Nachdem Sie die zuvor beschriebenen Einstellungen vorgenommen haben, sollte der Dokument-Assistent wie folgt aussehen:
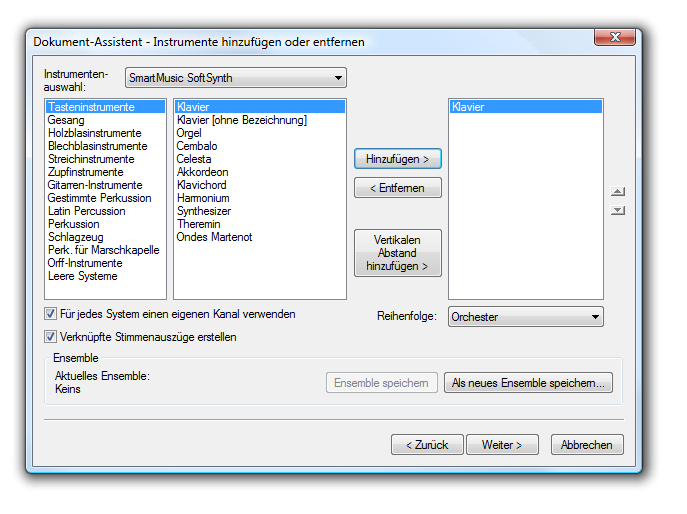
Markieren Sie ‘Verknüpfte Stimmenauszüge erstellen’, um für jedes Instrument einen Stimmenauszug zu erstellen, der intelligent mit der Partitur verknüpft ist. Siehe Tutorium 5 .
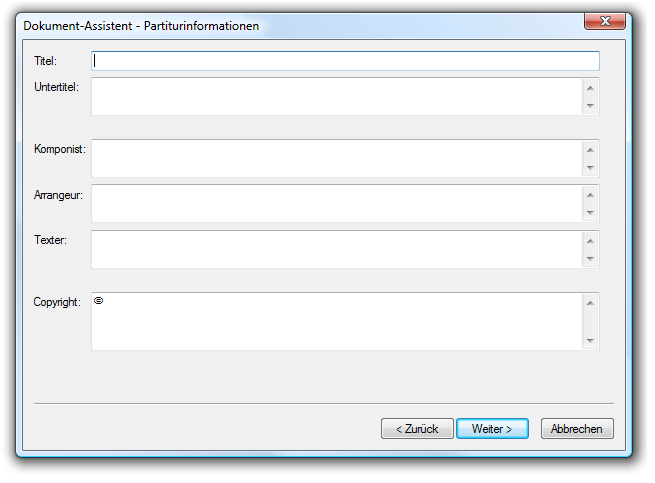
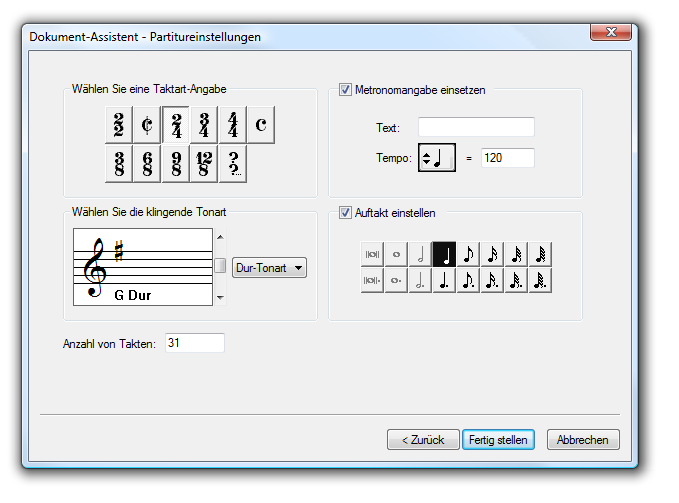
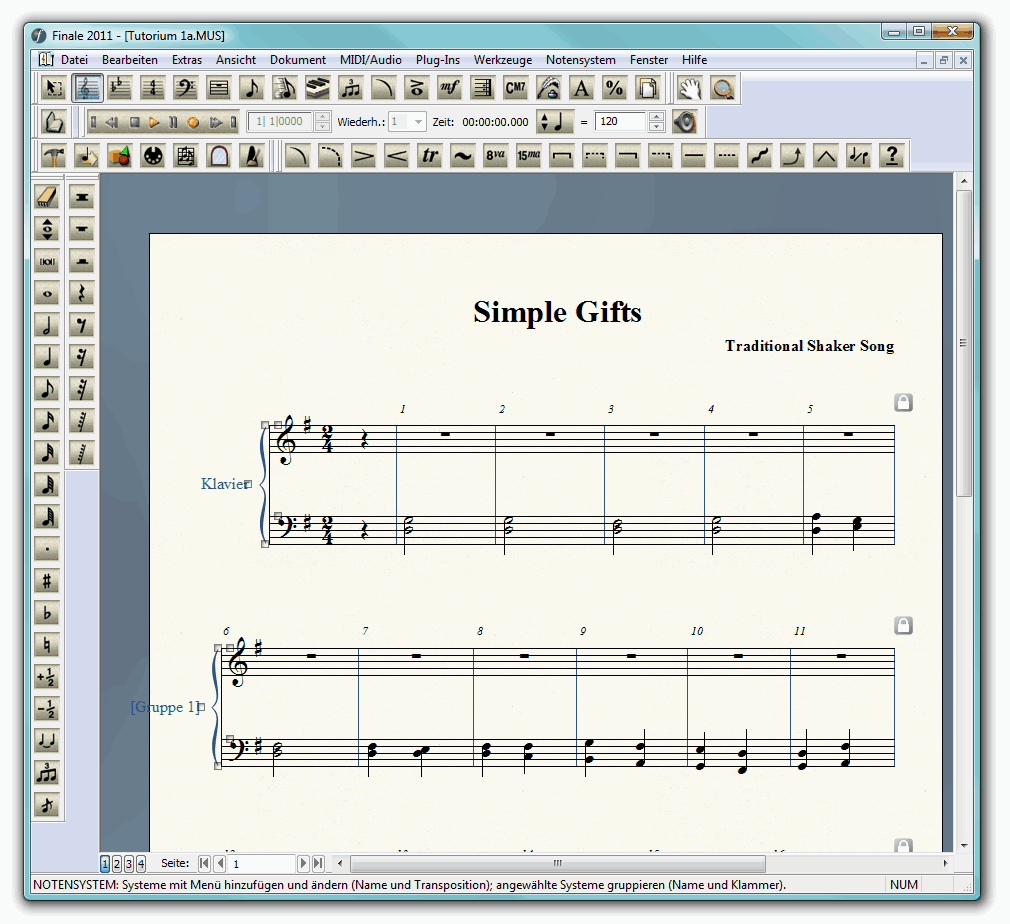
Schauen Sie sich den Bildschirm an. Oben sehen Sie die normale Menüzeile. Sie werden die einzelnen Menüs in dieser Zeile dazu verwenden, um Finales allgemeine Programmfunktionen zu steuern, um Dokumente zu bearbeiten, die Ansicht und Darstellung zu ändern und vieles mehr. In Finale gibt es insgesamt zehn unveränderliche Menüs: Datei, Bearbeiten, Extras, Ansicht, Dokument, MIDI/Audio, Fenster, Plug-Ins, Werkzeuge und Hilfe. Darüber hinaus werden Ihnen noch viele weitere Menüs begegnen, die immer dann in Erscheinung treten, wenn eines der zahlreichen Finale-Werkzeuge angewählt wurde.
Unterhalb der Menüleiste befindet sich die ‘Palette der Hauptwerkzeuge’. Die einzelnen Werkzeugsymbole - dargestellt durch kleine Quadrate/Kreise innerhalb der Paletten - repräsentieren jeweils verschiedene Programmfunktionen. Merken Sie sich einfach als Grundprinzip, dass jeder Bearbeitungsschritt, den Sie in Finale ausführen, in Zusammenhang mit einem der Werkzeuge in dieser Palette steht.
Auf dem Bildschirm sehen Sie weiterhin die ‘Palette für Einfache Eingabe’. Sie können jede einzelne Palette ausblenden, etwa für den Fall, dass Sie mehr Platz auf Ihrem Bildschirm benötigen, oder Sie haben die Möglichkeit, die einzelnen Paletten auf dem Bildschirm zu bewegen und dort beliebig anzuordnen (Hinweis: Je nachdem wie Sie die Auflösung Ihres Bildschirms eingestellt haben, können die Werkzeugleisten zunächst als Palette auf dem Bildschirm erscheinen). Um eine Werkzeugleiste auszublenden, wechseln Sie einfach in das Menü ‘Fenster’ und klicken auf die entsprechende Palette, so dass das Häkchen neben dem Menüeintrag ausgeblendet wird. Rufen Sie die ausgeblendete Palette nochmals im Menü ‘Fenster’ auf, wird sie wieder auf dem Bildschirm erscheinen.
Alle Werkzeugleisten lassen sich also auf dem Bildschirm frei bewegen. In der Windows-Version von Finale verfügen die Werkzeugleisten zusätzlich über die Fähigkeit, am Rand des Programmfensters quasi ‘angedockt’ bzw. aus einer solchen Position wieder an eine beliebige Stelle auf dem Bildschirm manövriert werden zu können. Um z. B. letzteres zu erreichen, klicken Sie auf eine Ecke der zu verschiebenden Leiste, halten dabei die Maustaste gedrückt und ziehen die Leiste (zunächst durch einen Rahmen dargestellt) auf die gewünschte Bildschirmposition. Ab jetzt können Sie die Palette beliebig auf dem Bildschirm verschieben, indem Sie an der Titelzeile ziehen. Um eine Bildschirmpalette wieder in den Status einer ‘angedockten’ Werkzeugleiste zurückzuversetzen, bewegen Sie diese einfach wieder an ihre Ausgangsposition oder doppelklicken sie.

Wenn Sie einen Blick auf Ihre Partitur werfen, werden Sie feststellen, dass Finale jeden leeren Takt mit einer Ganzen Pause (im Weiteren ‘Ganze-Pausen-Voreinstellung’ genannt) füllt. Dies dient Ihrer Zeitersparnis. Sie können diese Funktion aber auch zu jeder Zeit deaktivieren. Sie werden auch bemerken, dass die Musik wie auf einem gedruckten Blatt Papier dargestellt wird.
Arbeiten Sie zum ersten Mal mit einem Computer, ziehen Sie (während Sie die Maustaste gedrückt halten) die Maus über die Menütitel am oberen Bildschirmrand. Beachten Sie dabei, wie die Kommandolisten auf dem jeweiligen Menüpunkt herausklappen.
 auf der Palette der Hauptwerkzeuge. Dadurch wird nicht nur das Symbol markiert, sondern es erscheint nun ein weiteres Menü in der Menüzeile: das Menü ‘Notensystem’. Einige der Menüs von Finale erscheinen nur, wenn Sie das jeweilige Werkzeug anwählen. Sie sehen die Menüs also nur, wenn Sie sie wirklich brauchen.
auf der Palette der Hauptwerkzeuge. Dadurch wird nicht nur das Symbol markiert, sondern es erscheint nun ein weiteres Menü in der Menüzeile: das Menü ‘Notensystem’. Einige der Menüs von Finale erscheinen nur, wenn Sie das jeweilige Werkzeug anwählen. Sie sehen die Menüs also nur, wenn Sie sie wirklich brauchen.
| Startseite |

|