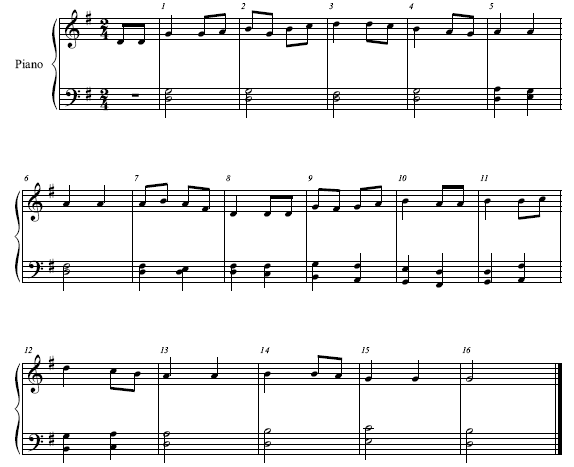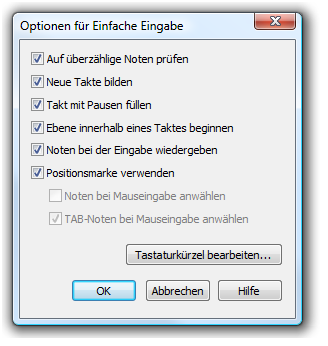Musikeingabe mit dem Werkzeug für Einfache Eingabe

Finale 2011 bietet Ihnen verschiedene Möglichkeiten zur Musikeingabe. Bereits das Werkzeug für Einfache Eingabe vereint vielfältige Funktionen. So können Sie die Noten mit Hilfe der Computermaus in ein Notensystem einklicken oder Noten unter Verwendung der Computertastatur oder eines angeschlossenen MIDI-Keyboards eingeben. Im folgenden Abschnitt dieses Kapitels werden Sie alle Möglichkeiten der Einfachen Eingabe kennenlernen.
- Klicken Sie das Werkzeug für Einfache Eingabe
 . Die ‘Palette für Einfache Eingabe’ wird aktiv. Um auch die ‘Pausen-Palette für Einfache Eingabe’ aufzurufen, wählen Sie den gleichnamigen Befehl im Menü ‘Fenster’. Das Schaubild der nachfolgenden Seite gibt einen Überblick über diese Paletten.
In der Menüzeile ist darüber hinaus ein weiteres Menü erschienen; das Menü ‘Einfache Eingabe’. Das Menü enthält verschiedene Befehle, eine Liste von Tastaturkommandos sowie weitere Optionen, mit deren Hilfe Sie die Funktionsweise der Einfachen Eingabe konfigurieren können.
. Die ‘Palette für Einfache Eingabe’ wird aktiv. Um auch die ‘Pausen-Palette für Einfache Eingabe’ aufzurufen, wählen Sie den gleichnamigen Befehl im Menü ‘Fenster’. Das Schaubild der nachfolgenden Seite gibt einen Überblick über diese Paletten.
In der Menüzeile ist darüber hinaus ein weiteres Menü erschienen; das Menü ‘Einfache Eingabe’. Das Menü enthält verschiedene Befehle, eine Liste von Tastaturkommandos sowie weitere Optionen, mit deren Hilfe Sie die Funktionsweise der Einfachen Eingabe konfigurieren können.
Als Ergänzung zu diesem Tutorium empfehlen wir, die Datei ‘Eingabeübung’ zu öffnen, die Sie im ‘Tutorien’-Ordner innerhalb der Finale 2011-Programmverzeichnisses finden. In dieser Übungsdatei können Sie bequem die verschiedenen Möglichkeiten der Musikeingabe mit dem Werkzeug für Einfache Eingabe trainieren.
- Aus dem Menü ‘ Einfache Eingabe’ wählen Sie den Befehl ‘Optionen für Einfache Eingabe’. Auf dem Bildschirm erscheint die Dialogbox ‘Optionen für Einfache Eingabe’, in der Sie die Funktionsweise der Einfachen Eingabe konfigurieren können.
- Deaktivieren Sie die Option ‘Neue Takte bilden’, und klicken Sie anschließend auf ‘OK’, da für diese Übung alle notwendigen Takte bereits vorhanden und eingerichtet sind. Wenn Sie später mit dem Werkzeug für Einfache Eingabe arbeiten, können oder sollten Sie diese Option wieder aktivieren, damit Finale automatisch neue leere Takte erzeugt, wenn Sie den letzten Takt des Dokuments mit Noten ausgefüllt haben. Im weiteren Verlauf dieses Kapitels werden Sie noch mehr über die einzelnen Optionen der Einfachen Eingabe erfahren.
Schauen Sie sich nun bitte die beiden Paletten der Einfachen Eingabe an:
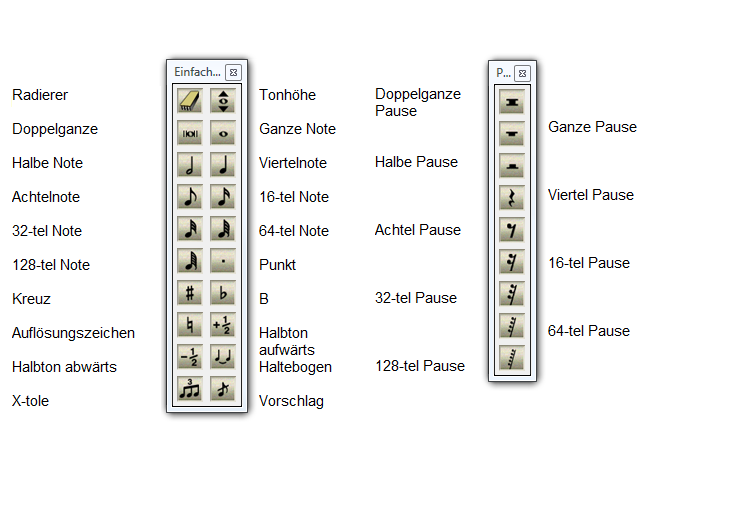
Die einzelnen Werkzeuge innerhalb der Paletten klicken Sie an, um einen bestimmten rhythmischen Wert oder andere Attribute auszuwählen. In erster Linie dienen die Werkzeuge natürlich zur unmittelbaren Noteneingabe. Die einzelnen Werkzeuge innerhalb einer Palette sind nochmal in verschiedene Gruppen untergliedert und angeordnet. So finden Sie eine Gruppe zur Auswahl des rhythmischen Werts, so etwa mit Symbolen für Viertelnote, Achtelnote usw. Weiterhin sehen Sie Werkzeuge für Vorzeichen wie Kreuz, B oder Auflösungszeichen, ein Haltebogen-Werkzeug, ein X-tolen-Werkzeug und u. a. schließlich ein Werkzeug zum Einfügen von Vorschlagsnoten.
- Klicken Sie eine Note mit einem rhythmischen Wert Ihrer Wahl an, dann klicken Sie ein Vorzeichen, einen Punkt oder einen Bogen, um die Note zu verändern.
Das angewählte Paletten-Werkzeug erscheint jeweils als Symbol am Mauszeiger. Ein erneutes Klicken auf dasselbe Werkzeug führt dazu, dass es wieder deaktiviert wird. Wenn Sie schließlich ein bestimmtes Werkzeug der Palette für Einfache Eingabe anwählen und gleichzeitig alle übrigen und momentan aktivierten Werkzeuge abwählen wollen, doppelklicken Sie einfach auf das gewünschte Werkzeug bzw. drücken zweimal das korrespondierende Tastaturkommando.
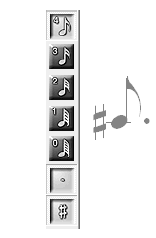
Eine Übersicht über alle verfügbaren Tastaturkommandos finden Sie im Menü ‘Einfache Eingabe’. Rufen Sie dort die Untermenüs ‘Bearbeitungsbefehle’ sowie ‘Navigationsbefehle’ auf.
Da die verschiedenen Werkzeuge innerhalb der Palette für Einfache Eingabe miteinander kombinierbar sind, können Sie jede beliebige Note auf diesem Wege in den Notentext einfügen, ob es sich dabei nun um eine einfach Viertelnote oder um eine punktierte, übergebundene und erhöhte Note zu Beginn einer Triole handelt. Klicken Sie einfach an gewünschter Stelle des Notensystems, um die Note einzufügen.
- Klicken Sie das Achtelnoten-Werkzeug
 innerhalb der Palette für Einfache Eingabe. Die Palette für Einfache Eingabe enthält ein Symbol für jede Notendauer. Beachten Sie bitte die Note mit einer vertikalen Linie zu Beginn des ersten Taktes. Diese Linie wird ‘Positionsmarke der Einfachen Eingabe’ genannt. Dabei ist diese Positionsmarke weitaus mehr als eine bloße Einfügemarke, so wie Sie diese vielleicht aus Textverarbeitungsprogrammen kennen. Sie werden jetzt lernen, wie Sie mit Hilfe der Positionsmarke schnell Noten eingeben können.
innerhalb der Palette für Einfache Eingabe. Die Palette für Einfache Eingabe enthält ein Symbol für jede Notendauer. Beachten Sie bitte die Note mit einer vertikalen Linie zu Beginn des ersten Taktes. Diese Linie wird ‘Positionsmarke der Einfachen Eingabe’ genannt. Dabei ist diese Positionsmarke weitaus mehr als eine bloße Einfügemarke, so wie Sie diese vielleicht aus Textverarbeitungsprogrammen kennen. Sie werden jetzt lernen, wie Sie mit Hilfe der Positionsmarke schnell Noten eingeben können.
Zunächst bewegen Sie den Mauszeiger unter- oder oberhalb des Notensystems — achten Sie darauf, dass Finale zeitweise Hilfslinien zeichnet, die Ihnen das Platzieren neuer Noten erleichtern. Das ist aber noch nicht alles: Darüber hinaus sehen Sie, dass der Mauszeiger nach Anwahl des Viertelnoten-Werkzeugs seine Gestalt geändert hat. In Form einer grauen Achtelnote, also des kurz zuvor angewählten Werkzeugs, wird nun die jeweils exakte Position im Tonraum dargestellt. Dies bedeutet, dass Finale nun für die Eingabe bereit ist und nur noch auf einen Mausklick Ihrerseits wartet.
- Positionieren Sie den Mauszeiger an der Position des eingestrichenen D und klicken Sie. Finale platziert dort, wohin Sie geklickt haben, eine Achtelnote.
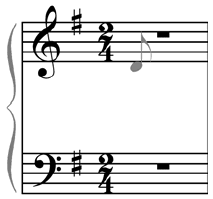
- Klicken Sie direkt rechts neben dieser Note, um die zweite Achtelnote D einzugeben. Finale versieht die Achtelnoten mit einem Balken und richtet sie dem Auftakt entsprechend aus. Die nächste Note ist eine Viertelnote, wir müssen also die Notendauer ändern.
- Klicken Sie das Viertelnote-Symbol in der Palette der Einfachen Eingabe. Der Mauszeiger ändert sich in eine Viertelnote.
- Positionieren Sie den Mauszeiger oberhalb der zweiten Notenline G im oberen Notensystem im ersten Takt und klicken Sie. Eine Viertelnote erscheint auf der zweiten Notenline G. Sie können immer die Palette der Einfachen Eingabe nutzen, um die Notendauern zu bestimmen, wesentlich schneller geht es jedoch über den Ziffernblock. Jede Taste des Ziffernblocks korrespondiert mit einer unterschiedlichen Notendauer, die 3 entspricht einer sechzehntel Note, die 4 einer Achtelnote, die 5 einer Viertelnote und so weiter.
- Klicken Sie die 4 auf dem Ziffernblock. Dies entspricht dem Klicken des Achelnote-Symbols der Palette der Einfachen Eingabe.
- Positionieren Sie den Mauszeiger auf dem zweiten Schlag des ersten Taktes und geben Sie die folgenden 6 Noten ein. Nutzen Sie hierfür das Bild rechts als Vorlage. Wenn Sie sich vertippen und die falsche Linie oder in den falschen Zwischenraum klikken, verwenden Sie die Hoch- und Runterpfeiltaste um die Note an die korrekte Stelle zu setzen. Mit den Rechts- und Linkspfeiltasten können Sie die Auswahl nach rechts oder links verschieben. Erinnern Sie sich daran, dass Sie die Ziffern auf dem Ziffernblock Ihrer Computertastatur dazu verwenden können, um die Dauer der einzugebenden Noten zu ändern.
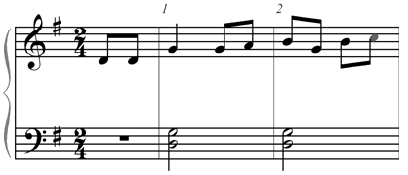
- Geben Sie die Noten in Takt 3 bis 5 wie rechts gezeigt ein. Wenn Sie eine falsche Notendauer eingeben haben, halten Sie die Alt-Taste und geben Sie die korrekte Dauer über den Ziffernblock ein. (Erinnern Sie
sich: 4= Achtelnote, 5= Viertelnote).
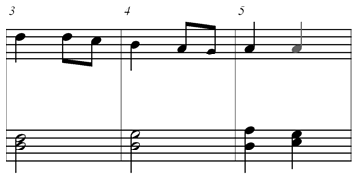
- Sollte Ihnen einmal ein Fehler bei der Noteneingabe unterlaufen, so steht Ihnen in der Palette für Einfache Eingabe außerdem ein Radierer-Werkzeug
 zur Verfügung, mit dessen Hilfe Sie eingegebene Noten wieder entfernen können. Um also eine Note zu löschen, klicken Sie einfach mit angewähltem Radierer-Werkzeug auf den zu löschenden Notenkopf. Wenn es darum geht, einen ganzen Akkord zu entfernen, so klicken Sie, gleichfalls mit angewähltem Radierer-Werkzeug, auf diesen. Das Radierer-Werkzeug ist schließlich auch dann hilfreich, wenn Sie ein Vorzeichen, eine X-tole, einen Bogen oder eine Punktierung aus dem Notentext entfernen möchten.
zur Verfügung, mit dessen Hilfe Sie eingegebene Noten wieder entfernen können. Um also eine Note zu löschen, klicken Sie einfach mit angewähltem Radierer-Werkzeug auf den zu löschenden Notenkopf. Wenn es darum geht, einen ganzen Akkord zu entfernen, so klicken Sie, gleichfalls mit angewähltem Radierer-Werkzeug, auf diesen. Das Radierer-Werkzeug ist schließlich auch dann hilfreich, wenn Sie ein Vorzeichen, eine X-tole, einen Bogen oder eine Punktierung aus dem Notentext entfernen möchten.
Obwohl es ja ganz einfach wäre, die fehlenden Noten in Takt 6 einzugeben, wollen wir das Anwahlwerkzeug nutzen, um Takt 5 in einige Takte zu kopieren, die die selben Noten enthalten.
- Klicken Sie das Anwahlwerkzeug
 .
.
- Klicken Sie Takt 5 des oberen Notensystems. Der 5. Takt wird markiert, weil Sie ihn angewählt haben und Sie somit Finale gesagt haben, dass Sie diesen Takt verändern wollen.
Eine Übersicht über alle verfügbaren Tastaturkommandos finden Sie im Menü ‘Einfache Eingabe’. Rufen Sie dort die Untermenüs ‘Bearbeitungsbefehle’ sowie ‘Navigationsbefehle’ auf.
- Ziehen Sie bei gedrückter Maustaste den 5. Takt nach rechts, bis sein Bild direkt auf dem 6. Takt (dem ersten Takt im zweiten Notensystem) erscheint. Eine punktierte Umrandungslinie des angewählten Taktes bewegt sich mit dem Mauszeiger und zeigt Ihnen exakt, wohin Finale die Musik kopieren wird. Achten Sie beim Ziehen auf den Zieltakt dann auf den schwarzen Rahmen.
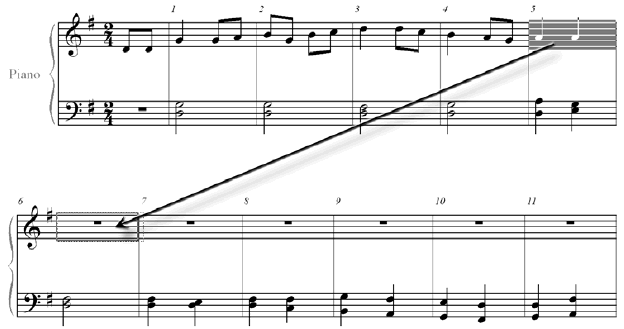
- Lassen Sie die Maustaste los. Voilà! Auf diese Weise haben Sie die Musik von Takt 5 in den 6. Takt kopiert. Alternativ hätten Sie auch Takt fünf markieren können und dann Strg-C drücken können, dann markieren Sie Takt 6 und drücken Strg-V.
- Klicken Sie in Takt 6, sodass er markiert ist. Anstatt den Takt an die gewünschte Stelle zu ziehen, können Sie auch ein Tastaturkürzel verwenden um ihn an jede gewünschte Stelle Ihrer Partitur zu kopieren.
- Halten Sie die
Strg
-Taste und klicken Sie in Takt 13 im obersten Notensystem. Klicken Sie Ok. Die Viertelnoten erscheinen in Takt 13. Lassen Sie uns nun weitere Noten mit der Positionsmarke der Einfachen Eingabe eingeben.
- Klicken Sie das Werkzeug für Einfache Eingabe
 .
.
- Halten Sie die Strg-Taste und klicken Sie die zweite Viertelnote in Takt 6 an. Die Note ändert ihre Farbe, sie ist nun angewählt.
- Klicken Sie die Pfeiltaste rechts, um die Positionsmarke auf dem ersten Schlag von Takt 7 zu positionieren. Für die Eingabe über die Tastatur gelten die selben Regeln, wie für das ‘Einklicken’ der Noten. Zuerst geben Sie die Notendauer über den Ziffernblock ein, dann benennen Sie die Tonhöhe mittels der Pfeil- und Buchstabentasten.
- Drücken Sie die 4 auf dem Ziffernblock. Die Note an der Positionsmarke ändert sich der angewählten Notendauer entsprechend. Sie sollten jetzt eine Achtelnote im zweiten Linienzwischenraum A, auf Schlag 1 von Takt 7 sehen. Sollte dies nicht der Fall sein, verwenden Sie die Aufwärts- bzw. Abwärtspfeiltasten Ihrer Computertastatur, um die Note auf die richtige Tonhöhe zu verschieben.
- Klicken Sie die Eingabetaste. Finale gibt eine Achtelnote in der angegebenen Tonhöhe ein. Die Positionsmarke springt auf das ‘and’. Mit der Eingabetaste geben Sie die Note ein, die an der Positionsmarke angezeigt ist.
- Drücken Sie die Aufwärtspfeiltaste. Die Positionsmarke bewegt sich nun nach oben auf die mittlere Notenlinie H.
- Klicken Sie nochmal die Eingabetaste. Eine weitere Achtelnote erscheint. Sie könnten die restlichen Noten eingeben, indem Sie die Tonhöhe mit den Pfeiltasten festlegen, doch es gibt einen schnellere Methode. Tippen Sie einfach den der Tonhöhe entsprechenden Buchstaben ein.
- Tippen Sie A, F und dann D. Finale notiert die nächsten drei Noten. Wir müssen jetzt das D in eine Viertelnote ändern.
- Halten Sie die
Alt
-Taste gedrückt, und drücken Sie die Zifferntaste 5. Das D am Beginn von Takt 8 ändert nun seinen Wert in den einer Viertelnote. Die Note an der Positionsmarke ändert ihren Wert nicht, sodass Sie weiterhin Achtelnoten eingeben können.
- Vervollständigen Sie Takt 8, 9 und 10. Nutzen Sie die Buchstabentastatur um G, F, G und H einzugeben. Ändern Sie dann das H in eine Viertelnote, indem Sie die Alt-Taste gedrückt halten und 5 klicken. Geben Sie dann zwei A ein. Wenn Sie fertig sind, sollte die letzte Note von Takt 10 angewählt sein. Jetzt werden wir eine weitere Funktion der Einfachen Eingabe anwenden und eine Achtelpause eingeben.
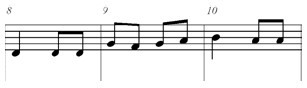
- Drücken Sie die 0 (Null)-Taste. Finale fügt eine Achtelpause in den Notentext ein. Durch Drücken der 0-Taste wird immer eine Pause mit dem Wert eingefügt, der momentan in der Palette für Einfache Eingabe angewählt ist.
- Klicken Sie die Entfernen-Taste. Die Pause verschwindet und die nächste Note ist angewählt. Jetzt sollten wir dieser Note noch ein Artikulationszeichen hinzufügen.
- Drücken Sie die *-Taste (multiplizieren) auf dem Ziffernblock. Eine kleine Dialogbox erscheint, die Sie darauf aufmerksam macht, dass Sie sich nun im Artikulationsmodus befinden.
- Drücken Sie die Buchstabentaste A. An der Note erscheint nun ein Akzentzeichen, denn der Buchstabentaste ist dieses Artikulationszeichen zugeordnet. (Solche Tastaturkommandos werden ‘Hilfswerkzeuge’ genannt. In Kapitel 3 dieses Handbuchs werden Sie mehr darüber erfahren). Alternativ dazu können Sie auch auf die Taste ‘Anwählen’ klicken, die Sie in der kleinen Dialogbox finden, die nach dem Drücken der *-Taste erscheint. Über diese Taste gelangen Sie in die Dialogbox ‘Anwahl der Artikulationen’, in der Sie aus einer Vielzahl von vordefinierten Artikulationszeichen auswählen können. Mit dieser Methode können Sie ebenso Vortragsbezeichnungen direkt einfügen. Drücken Sie dazu lediglich die Taste ‘x’ anstelle der *-Taste, um zu der Auswahl der Vortragsbezeichnungen zu gelangen.
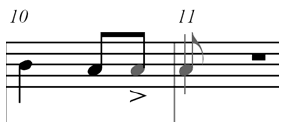
- Halten Sie die Strg gedrückt, und drücken Sie die Buchstabentaste Z, um das Einfügen des Artikulationszeichens wieder rückgängig zu machen. Das Artikulationszeichen verschwindet.
Beachten Sie, dass der 10te Takt von ’Simple Gifts” den selben Rhythmus hat, wie der 11te und 12te Takt. Dies ist eine gute Gelegenheit zu demonstrieren, wie Sie Zeit sparen können, wenn Sie Musik kopieren und die Melodie dann in eine andere Tonhöhe setzen.
- Klicken Sie das Anwahlwerkzeug
 .
.
- Klicken Sie Takt 10 im oberen Notensystem. Der Takt ist nun angewählt.
-
Klicken Sie
Strg-C. Sie haben diesen Takt jetzt in Ihrem Zwischenspeicher abgelegt und können ihn jetzt an jeden gewünschten Ort kopieren.
- Klicken Sie jetzt Takt 11 an, klicken Sie dann Strg-V. Die Musik erscheint in Takt 11. Diese Methode ist besonders dann sinnvoll, wenn Sie Takte auf eine andere Seite kopieren wollen. Nun wollen wir aber nicht nur eine Kopie des Taktes, sondern mehrere einfügen.
- Klicken Sie im Menü ‘Bearbeiten’ auf ‘Widerrufen: Einsetzen’. Die Musik in Takt 11 verschwindet. Takt 10 befindet sich nach wie vor in der Zwischenablage und Takt 11 ist noch markiert.
- Drücken Sie jetzt
Alt-Strg
-V. Die Dialogbox ‘ Mehrfach einsetzen’ öffnet sich:
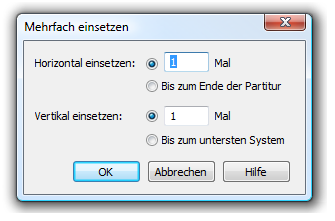
- Geben Sie 2 in das Feld ‘Horizontal einsetzen’ ein und klicken Sie OK. Anstatt OK zu klicken, können Sie auch die Eingabe-Taste drücken, dies entspricht in Finale einem OK-Klick. Finale fügt die Musik nun in Takt 11 und 12 ein.
- Klicken Sie das Werkzeug für Einfache Eingabe
 . Jetzt haben wir den richtigen Rhythmus, nun lassen Sie uns noch die Tonhöhe ändern.
. Jetzt haben wir den richtigen Rhythmus, nun lassen Sie uns noch die Tonhöhe ändern.
- Klicken Sie das Tonhöhenwerkzeug
 in der Palette der Einfachen Eingabe. Mit dem Tonhöhenwerkzeug können Sie die Tonhöhe existierender Noten schnell verändern.
in der Palette der Einfachen Eingabe. Mit dem Tonhöhenwerkzeug können Sie die Tonhöhe existierender Noten schnell verändern.
- Klicken Sie die erste Note in Takt 11 an. Das H ist nun angewählt.
- Tippen Sie die Tonhöhen (H, H, C, ,D, C, H) um Takt 11 und 12 zu vervollständigen. Wenn Sie ein MIDI-Keyboard verwenden, können Sie die Tonhöhen auch einfach einspielen. Sie lernen bald mehr über die MIDI-Eingabe.
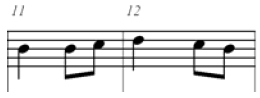
- Halten Sie die Strg gedrückt und klicken Sie die Abwärtspfeiltaste
 . Die Positionsmarke befindet sich nun im unteren Notensystem, halten Sie Strg gedrückt und klicken Sie noch einmal den Abwärtspfeil, um die niedrigste Note des Akkords anzuwählen.
. Die Positionsmarke befindet sich nun im unteren Notensystem, halten Sie Strg gedrückt und klicken Sie noch einmal den Abwärtspfeil, um die niedrigste Note des Akkords anzuwählen.
- Tippen Sie die Pfeiltaste rechts
 , die Auswahl bewegt sich in den nächsten Takt des unteren Notensystems. Mit den Pfeiltasten können Sie jede Note Ihres Notensystems anwählen.
, die Auswahl bewegt sich in den nächsten Takt des unteren Notensystems. Mit den Pfeiltasten können Sie jede Note Ihres Notensystems anwählen.
- Halten Sie Strg und klicken die zweite Viertelnote in Takt 13. Dann drücken Sie die 5 auf dem Ziffernblock, und dann tippen Sie die Pfeiltaste rechts
 . Die Positionsmarke erscheint auf dem ersten Schlag von Takt 14.
. Die Positionsmarke erscheint auf dem ersten Schlag von Takt 14.
Wenn Sie ein MIDI-Eingabegerät, wie z. B. ein MIDI-Keyboard haben, können Sie dieses nutzen, um einfach die Tonhöhen in der Einfachen Eingabe einzuspielen. (Wenn Sie kein MIDI-Eingabegerät bestizen, springen Sie zu dem Punkt, der mit [Kein MIDI Anwender] bezeichnet ist.)
Zunächst stellen Sie sicher, dass Ihr MIDI-Gerät korrekt an Ihren Rechner angeschlossen ist. Dann machen Sie wie folgt weiter:
- Stellen Sie sicher, dass im Menü Einfache Eingabe ‘MIDI-Tastatur für Eingabe benutzen’ angewählt ist. Falls nicht, tun Sie dies jetzt.
- Spielen Sie H4 ( H oberhalb des mittleren C). Finale fügt dem Takt ein H hinzu und die Positionsmarke bewegt sich nach rechts. Eine Note auf Ihrem MIDI-Gerät zu spielen, entspricht der Eingabe einer Note mit der Eingabe-Taste oder der Eingabe über die Buchstaben-Tastatur. Wählen Sie einfach die Notendauer auf dem Ziffernblock und dann spielen Sie die Tonhöhe, um mit der Eingabe fortzufahren.
- Tippen Sie die 4 auf dem Ziffernblock und dann spielen Sie H und A. Dann tippen Sie 5 und spielen G zweimal. Jetzt drücken Sie 6 und spielen Sie nocheinmal G. Im Weiteren können Sie mehrere Noten gleichzeitig spielen, um einen Akkord einzugeben. Finale notiert alle Vorzeichen entsprechend. Für den Rest dieses Tutoriums entscheiden Sie selbst, ob Sie die Tonhöhen per MIDI-Gerät oder über dieTastatur, bzw. mit der Maus eingeben möchten.
- [Kein MIDI-Anwender] Tippen Sie H, 4, H und A. Dann geben Sie 5, G, G, 6, G ein. Denken Sie daran, den Ziffernblock zu nutzen, um die Notendauern einzugeben.
Herzlichen Glückwunsch! Sie haben Ihre erste Melodie in Finale eingegeben.
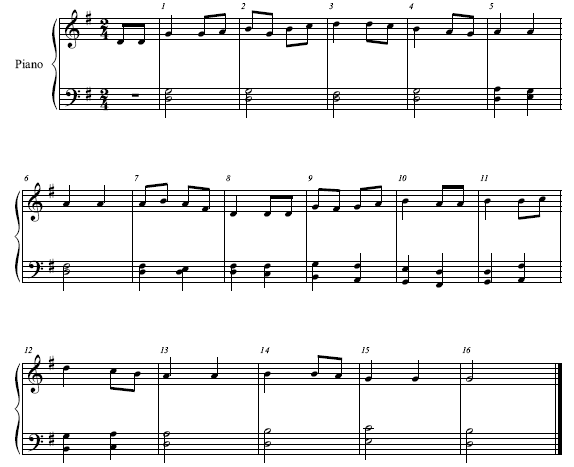
Tastaturkommandos sind in der neuen Einfachen Eingabe von Finale 2011 besonders hilfreich. So können Sie mit diesen sehr schnell Haltebögen, Vorschlagsnoten, Artikulationszeichen und sogar Schlüssel-, Takt- und Tonartwechsel in den Notentext einfügen. Wenn Sie mehr über die Tastaturkommandos in der Einfachen Eingabe erfahren möchten, schauen Sie am besten dem Stichwort Einfache Eingabe nach. Weiterhin können Sie in der Einfachen Eingabe durch simples Rechtsklicken auf eine Note oder Pause ein sogenanntes Kontextmenü aufrufen, in welchem Sie zahlreiche Befehle z. B. zum Ausblenden von Noten oder zum Ändern einer Pause in eine Note u. v. m. finden. Um einen schnellen Überblick über alle Bearbeitungsmöglichkeiten der Einfachen Eingabe zu erhalten, öffnen Sie einfach das Untermenü ‘Bearbeitungsbefehle’ im Menü ‘Einfache Eingabe’. Alle dort aufgelisteten Bearbeitungsbefehle können schließlich auch über ein Tastaturkommando aufgerufen werden.
Wie bereits früher in diesem Kapitel einmal angedeutet, können Sie die Funktionsweise der Einfachen Eingabe auch durch An- oder Abwahl verschiedener Optionen beeinflussen. Hierzu gehören etwa Optionen wie ‘ Auf überzählige Noten prüfen’, ‘ Takt mit Pausen füllen’, ‘ Noten bei Mauseingabe anwählen’ oder ‘Noten bei der Eingabe wiedergeben’. Um Zugriff auf die Optionen zu erhalten, wählen Sie ‘Optionen für Einfache Eingabe’ im Menü ‘Einfache Eingabe’. Die Dialogbox ‘Optionen für Einfache Eingabe’ erscheint wie rechts abgebildet. Wenn die Option ‘Auf überzählige Noten prüfen’ hier angewählt ist (in der Programmvoreinstellung ist dies bereits der Fall), wird Finale bei der Noteneingabe die vorgegebene Taktart berücksichtigen und dadurch verhindern, dass mehr Noten in einen Takt eingegeben werden können, als eben durch die Taktart vorgegeben wurde. Die Option ‘Takt mit Pausen füllen’ bewirkt, dass ein unvollständig belassener Takt mit Pausen aufgefüllt wird, wenn Sie diesen verlassen und mit der Noteneingabe zunächst in einem anderen Takt fortfahren möchten. ‘Noten bei Mauseingabe anwählen’ ermöglicht es, dass Sie Noten unmittelbar nach der Eingabe mit der Computermaus durch Anwendung von Tastaturkommandos verändern können. Wenn Sie noch mehr über diese Möglichkeiten erfahren möchten, schlagen Sie bitte unter dem Stichwort Optionen für Einfache Eingabe nach.
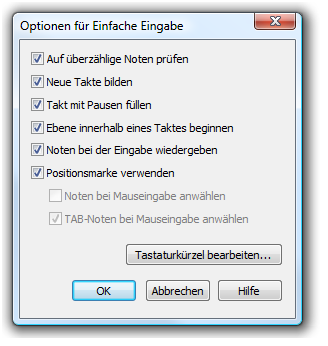




 . Die ‘Palette für Einfache Eingabe’ wird aktiv. Um auch die ‘Pausen-Palette für Einfache Eingabe’ aufzurufen, wählen Sie den gleichnamigen Befehl im Menü ‘Fenster’. Das Schaubild der nachfolgenden Seite gibt einen Überblick über diese Paletten.
In der Menüzeile ist darüber hinaus ein weiteres Menü erschienen; das Menü ‘Einfache Eingabe’. Das Menü enthält verschiedene Befehle, eine Liste von Tastaturkommandos sowie weitere Optionen, mit deren Hilfe Sie die Funktionsweise der Einfachen Eingabe konfigurieren können.
. Die ‘Palette für Einfache Eingabe’ wird aktiv. Um auch die ‘Pausen-Palette für Einfache Eingabe’ aufzurufen, wählen Sie den gleichnamigen Befehl im Menü ‘Fenster’. Das Schaubild der nachfolgenden Seite gibt einen Überblick über diese Paletten.
In der Menüzeile ist darüber hinaus ein weiteres Menü erschienen; das Menü ‘Einfache Eingabe’. Das Menü enthält verschiedene Befehle, eine Liste von Tastaturkommandos sowie weitere Optionen, mit deren Hilfe Sie die Funktionsweise der Einfachen Eingabe konfigurieren können.
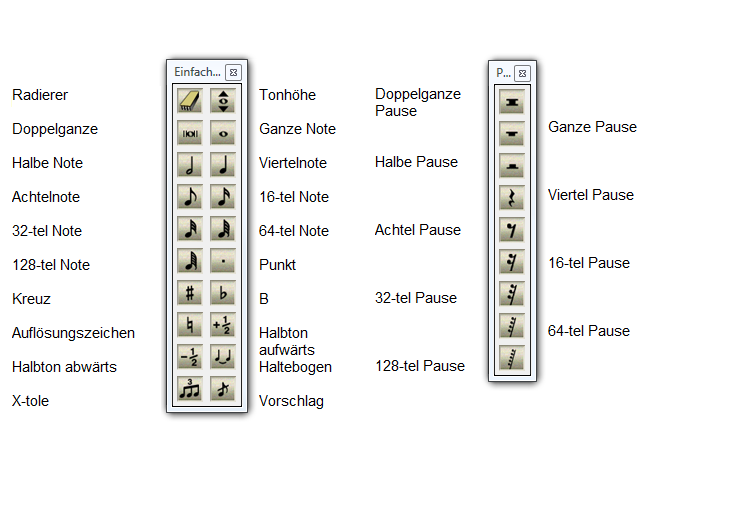
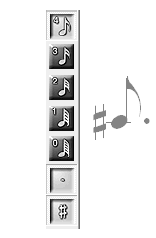
 innerhalb der Palette für Einfache Eingabe. Die Palette für Einfache Eingabe enthält ein Symbol für jede Notendauer. Beachten Sie bitte die Note mit einer vertikalen Linie zu Beginn des ersten Taktes. Diese Linie wird ‘Positionsmarke der Einfachen Eingabe’ genannt. Dabei ist diese Positionsmarke weitaus mehr als eine bloße Einfügemarke, so wie Sie diese vielleicht aus Textverarbeitungsprogrammen kennen. Sie werden jetzt lernen, wie Sie mit Hilfe der Positionsmarke schnell Noten eingeben können.
innerhalb der Palette für Einfache Eingabe. Die Palette für Einfache Eingabe enthält ein Symbol für jede Notendauer. Beachten Sie bitte die Note mit einer vertikalen Linie zu Beginn des ersten Taktes. Diese Linie wird ‘Positionsmarke der Einfachen Eingabe’ genannt. Dabei ist diese Positionsmarke weitaus mehr als eine bloße Einfügemarke, so wie Sie diese vielleicht aus Textverarbeitungsprogrammen kennen. Sie werden jetzt lernen, wie Sie mit Hilfe der Positionsmarke schnell Noten eingeben können.
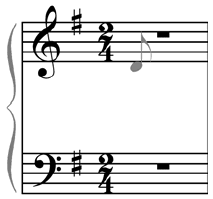
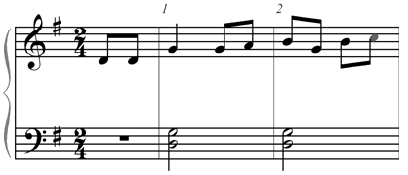
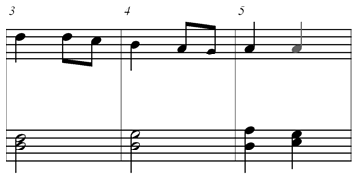
 zur Verfügung, mit dessen Hilfe Sie eingegebene Noten wieder entfernen können. Um also eine Note zu löschen, klicken Sie einfach mit angewähltem Radierer-Werkzeug auf den zu löschenden Notenkopf. Wenn es darum geht, einen ganzen Akkord zu entfernen, so klicken Sie, gleichfalls mit angewähltem Radierer-Werkzeug, auf diesen. Das Radierer-Werkzeug ist schließlich auch dann hilfreich, wenn Sie ein Vorzeichen, eine X-tole, einen Bogen oder eine Punktierung aus dem Notentext entfernen möchten.
zur Verfügung, mit dessen Hilfe Sie eingegebene Noten wieder entfernen können. Um also eine Note zu löschen, klicken Sie einfach mit angewähltem Radierer-Werkzeug auf den zu löschenden Notenkopf. Wenn es darum geht, einen ganzen Akkord zu entfernen, so klicken Sie, gleichfalls mit angewähltem Radierer-Werkzeug, auf diesen. Das Radierer-Werkzeug ist schließlich auch dann hilfreich, wenn Sie ein Vorzeichen, eine X-tole, einen Bogen oder eine Punktierung aus dem Notentext entfernen möchten.
 .
.
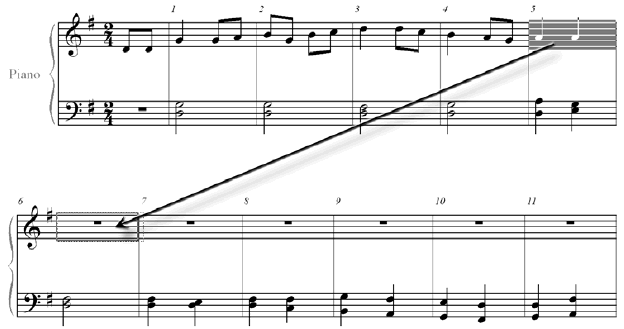
 .
.
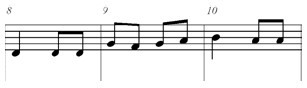
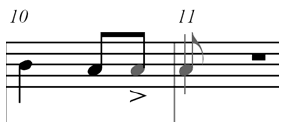
 .
.
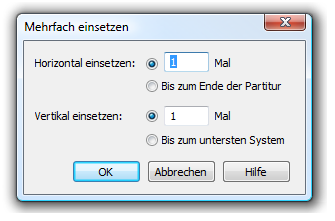
 . Jetzt haben wir den richtigen Rhythmus, nun lassen Sie uns noch die Tonhöhe ändern.
. Jetzt haben wir den richtigen Rhythmus, nun lassen Sie uns noch die Tonhöhe ändern. in der Palette der Einfachen Eingabe. Mit dem Tonhöhenwerkzeug können Sie die Tonhöhe existierender Noten schnell verändern.
in der Palette der Einfachen Eingabe. Mit dem Tonhöhenwerkzeug können Sie die Tonhöhe existierender Noten schnell verändern.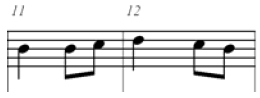
 . Die Positionsmarke befindet sich nun im unteren Notensystem, halten Sie
. Die Positionsmarke befindet sich nun im unteren Notensystem, halten Sie  , die Auswahl bewegt sich in den nächsten Takt des unteren Notensystems. Mit den Pfeiltasten können Sie jede Note Ihres Notensystems anwählen.
, die Auswahl bewegt sich in den nächsten Takt des unteren Notensystems. Mit den Pfeiltasten können Sie jede Note Ihres Notensystems anwählen. . Die Positionsmarke erscheint auf dem ersten Schlag von Takt 14.
. Die Positionsmarke erscheint auf dem ersten Schlag von Takt 14.