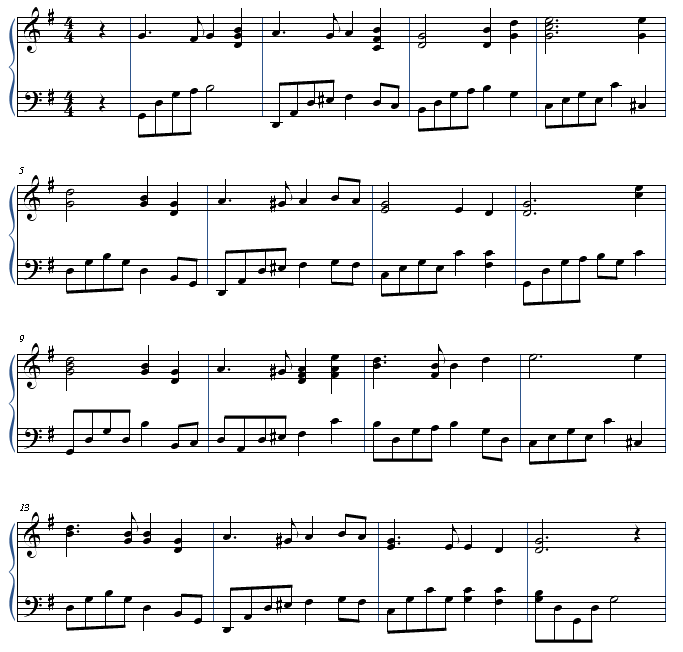Methode 1 – Einfache Eingabe ohne MIDI -Keyboard.
Noteneingabe mit der Maus und der Tastatur.
Die Einfache Eingabe bietet Ihnen drei verschiedene Möglichkeiten zur Musikeingabe. Welche Sie wählen, hängt davon ab, ob Sie Noten lieber mit der Maus einklicken oder lieber über die Tastatur eintippen möchten. Natürlich hängt die Methode auch von der vorliegenden Aufgabe ab. Ein Komponist, der eine neue Komposition bearbeitet, wird wahrscheinlich langsamer arbeiten, als ein Notenschreiber, der handschriftliche Noten in Finale überträgt. In jedem Fall ist es wichtig, dass Sie sich mit den Vorteilen der jeweiligen Methode vertraut machen, um stets die beste Wahl zu treffen.
In dieser Lektion lernen Sie, wie Sie:
- Noten nur mit der Maus eingeben.
- Noten mit der Maus und der Computer-Tastatur eingeben.
- Noten nur mit der Computer-Tastatur eingeben.
Hinweis. Öffnen Sie jetzt das „Tutorium 2.MUS“. Um Tutorien-Dateien zu öffnen, klicken Sie Datei > Öffnen und doppel-klicken Sie Tutorien.
Noten nur mit der Maus einklicken
Die Eingabe der Noten mit der Maus allein ist vielleicht der intuitivste und visuellste Weg, Noten in die Partitur einzugeben. Diese Methode beansprucht etwas mehr Zeit und Sie müssen eine ganze Menge anwählen und klicken, aber Sie ist sehr zuverlässig, einfach und für den Anfang gut geeignet.
- Klicken Sie das Werkzeug für Einfache Eingabe
 . Achten Sie auf das Menü „Einfache Eingabe“, das jetzt oben in der Menüzeile erscheint. Sie werden dieses Menü verwenden, um Einstellungen vorzunehmen und Tastaturkürzel nachzuschauen.
. Achten Sie auf das Menü „Einfache Eingabe“, das jetzt oben in der Menüzeile erscheint. Sie werden dieses Menü verwenden, um Einstellungen vorzunehmen und Tastaturkürzel nachzuschauen.
- Klicken Sie auf das Werkzeug für Viertelnoten
 in der Palette für Einfache Eingabe. Achten Sie darauf, dass Ihr Mauszeiger jetzt wie eine ausgegraute Viertelnote aussieht
in der Palette für Einfache Eingabe. Achten Sie darauf, dass Ihr Mauszeiger jetzt wie eine ausgegraute Viertelnote aussieht  .
.
- Wir geben jetzt den Gesangspart ein. Klicken Sie auf das „D“ unterhalb des Notensystems im Auftakt im obersten Notensystem.
- Klicken Sie auf das Punkt-Werkzeug
 in der Palette für Einfache Eingabe. Achten Sie auf Ihren Mauszeiger, jetzt sieht er aus wie eine ausgegraute punktierte Viertelnote
in der Palette für Einfache Eingabe. Achten Sie auf Ihren Mauszeiger, jetzt sieht er aus wie eine ausgegraute punktierte Viertelnote  . In der Einfachen Eingabe können Sie unterschiedlichste Elemente (wie Bögen und Vorzeichen) anklicken und diese dann mit einem einzigen Klick in Ihre Partitur eingeben.
. In der Einfachen Eingabe können Sie unterschiedlichste Elemente (wie Bögen und Vorzeichen) anklicken und diese dann mit einem einzigen Klick in Ihre Partitur eingeben.
- Klicken Sie auf die G-Linie auf dem ersten Schlag des ersten ganzen Taktes.
- Doppelklicken Sie auf das Werkzeug für Achtelnoten
 in der Palette für Einfache Eingabe. Achten Sie darauf, dass der Mauszeiger jetzt die Form einer Achtelnote hat und der Punkt verschwunden ist
in der Palette für Einfache Eingabe. Achten Sie darauf, dass der Mauszeiger jetzt die Form einer Achtelnote hat und der Punkt verschwunden ist  . Wenn Sie in der Palette für Einfache Eingabe ein Element dopppelklicken, werden alle anderen Elemente abgewählt.
. Wenn Sie in der Palette für Einfache Eingabe ein Element dopppelklicken, werden alle anderen Elemente abgewählt.
- Klicken Sie im ersten ganzen Takt auf den Fis-Zwischenraum.
- Führen Sie die gleichen Schritte durch und geben Sie folgende Passage ein (Takte 1-4). Klicken Sie einmal, um die Notendauer zu verändern, klicken Sie auf andere Werkzeuge (wie Punkte oder Vorzeichen), um diese hinzuzufügen. Doppelklicken Sie eine Note auf der Palette, um alle anderen Anwahlen abzuwählen.

Tipp. Wenn Sie einen Fehler machen, tippen Sie STRG+Z zum Rückgängigmachen (oder, wählen Sie Bearbeiten > Rückgängig).
Noten mit der Maus und der Computer-Tastatur eingeben.
Sie können diese Methode, in der Sie Notendauern anwählen und einklicken mit Tastaturkürzeln kombinieren und so schneller arbeiten. Anstatt die Maus immer wieder von der Partitur zur Palette zu schieben, wenn Sie eine neue Notendauer benötigen, können Sie die Notendauern auch über Ihren Ziffernblock eingeben.
Hinweis. Laptop-Anwender: Sie können mit der Fn-Taste den rechten Bereich Ihrer Tastatur zu einem Ziffernblock umschalten – achten Sie auf die kleinen Zahlen auf den Tasten. Oder wählen Sie die Tastaturkürzel-Tabelle für Laptops in der Dialogbox Tastaturkürzel definieren, um die Zahlen in der Ziffernzeile oberhalb der Buchstaben, zur Eingabe von Notendauern, zu verwenden.
- Tippen Sie 5 auf dem Ziffernblock und dann „.“ (Punkt).
- Klicken Sie auf die D-Notenlinie auf dem ersten Schlag von Takt 5.
- Doppelklicken Sie 4. Achten Sie darauf, dass der Mauszeiger jetzt seine Form von einer punktierten Viertelnote zu einer einzelnen Achtelnote verändert hat. Wenn Sie alle Werkzeuge, außer dem aktuell benutzten abwählen wollen, doppeltippen Sie einfach das Hilfswerkzeug (anstatt doppelt zu klicken).
- Klicken Sie auf die mittlere Linie H, um die nächste Note einzugeben.
- Geben Sie die nächsten vier Takte wie gezeigt ein. (Takte 5-8).

Noten nur mit der Computer-Tastatur eingeben.
Wahrscheinlich haben Sie festgestellt, dass die Computer-Tastatur Ihnen die Arbeit erleichtert. Die Eingabe der Notendauern über den Ziffernblock ist genau so einfach, wie mit der Maus, aber um einiges schneller. Wenn Sie ganz auf die Maus verzichten und die Noten auch über die Tastatur eingeben, werden Sie noch schneller.
- Tippen Sie die Eingabe-Taste, um die Positionsmarke der Einfachen Eingabe zu aktivieren. Hierbei handelt es sich um den Eingabe-Cursor von Finale.Wenn er nicht aussieht wie eine Viertelnote, tippen Sie die 5 auf der Tastatur.
- Verwenden Sie die Auf- und Abwärtspfeile, um die Positionsmarke zu anderen Tonhöhen zu bewegen. Gehen Sie in den D-Zwischenraum und tippen Sie die Eingabetaste, um die Note auf dem ersten Schlag in Takt 9 einzugeben.
- Tippen Sie „.“ (Punkt), um aus der Note eine punktierte Viertelnote zu machen.Der Punkt auf Ihrer Buchstabentastatur und der Punkt auf dem Ziffernblock sind austauschbar.
- Doppelklicken Sie 4, um zur Achtelnote zu wechseln (und den Punkt abzuwählen), und dann tippen Sie den ABWÄRTSPFEIL, bis sich die Eingabemarkierung auf der mittleren H-Linie befindet, dann tippen Sie die EINGABETASTE.
Hinweis. Wenn Sie aus Versehen die falsche Notendauer eingegeben haben, oder die Notendauer nach der Eingabe ändern wollen, halten Sie ALT und tippen Sie die neue Notendauer ein. (Der Mauszeiger zeigt weiterhin die vorherige Notendauer an).
- Geben Sie den Rest des Taktes und die punktierte Viertelnote in Takt 10 ein. Geben Sie dann das G ein, so wie Sie das normalerweise tun würden (ignorieren Sie zunächst das Vorzeichen). Nachdem Sie das G eingegeben haben, tippen Sie +, um das Vorzeichen hinzuzufügen.
- Geben Sie die Passage unten ein (Takte 9-16 im Notensystem Gesang), verwenden Sie entweder die Pfeiltasten oder die Buchstabentasten, um die Noten einzugeben.

Den Klavierpart eingeben
Sie haben jetzt Finales drei beliebteste Noteneingabemethoden kennengelernt. Die Methode, bei der Sie Noten nur mit der Tastatur eingeben, bietet Ihnen eine ganze Menge zusätzlicher Tastaturkürzel, die Ihnen das Leben erleichtern werden. Im nächsten Abschnitt lernen Sie mehr darüber.
Um mit der Einfachen Eingabe zu üben, geben Sie einen Teil oder auch die ganze Klaviernotation, wie Sie unten gezeigt wird, ein. Verwenden Sie dabei die Methode Ihrer Wahl. Sie können aber auch jederzeit das nächste Tutorium Änderungen vornehmen - Bearbeitung mit der Einfachen Eingabe beginnen. Wenn Sie möchten, öffnen Sie „Tutorium 2b.MUS“, hier haben wir die Noten für Sie vorbereitet.
Oder, falls Sie ein MIDI-Keyboard besitzen, und Sie lernen möchten, wie man die Musik in die Partitur einspielt, fahren Sie fort mit Musik einspielen mit HyperScribe.
Hinweis. Weitere Erläuterungen zur Einfachen Eingabe finden Sie unter „Eingabeübung.MUS“ unter Datei > Öffnen > Tutorien.
- Im 4. Takt und darüber hinaus in der rechten Hand klicken Sie über oder unter existierende Noten und klicken Sie, um einen Akkord einzugeben.
- [Nicht-Laptop-Anwender] Eine andere Art, Intervalle einzugeben, als die , die Sie bei der Eingebe der rechten Hand, Takt 3, gesehen haben, ist eine Note einzugeben und dann das Intervall zur zweiten Note anzugeben. Hierfür verwenden Sie die Zahlentasten oberhalb der Buchstaben. Geben Sie z. B. für die rechte Hand in Takt 4 ein G ein, dann tippen Sie 6, um eine Sexte darüber einzugeben. (UMSCHALT+6 würde eine Sexte unterhalb notieren).
- Um die Pause in Takt 16 einzugeben, geben Sie eine Viertelnote auf irgendeiner Tonhöhe ein und tippen Sie dann R. (Wenn sich die Pause am Ende des Taktes befindet, können Sie auch einfach in einen anderen Takt oder auf ein anderes Werkzeug klicken, dann wird der Takt automatisch mit Pausen gefüllt).
- Verwenden Sie die + oder - Tasten, um die Tonhöhe in Halbe-Noten-Schritten zu verändern. Denken Sie daran, alle Tastaturkürzel der Einfachen Eingabe werden auf die angewählte Note(n) angewendet. Noten sind nach der Eingabe automatisch angewählt. Sie können STRG+ klicken, um eine Note anzuwählen und den LINKS- oder RECHTSPFEIL verwenden, um sich horizontal zwischen den Noten zu bewegen.
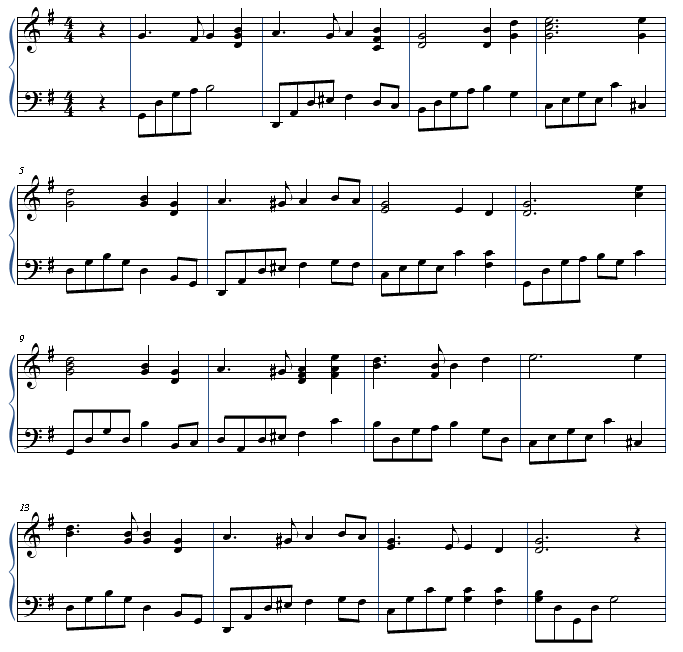
 in der Palette für Einfache Eingabe. Achten Sie darauf, dass Ihr Mauszeiger jetzt wie eine ausgegraute Viertelnote aussieht
in der Palette für Einfache Eingabe. Achten Sie darauf, dass Ihr Mauszeiger jetzt wie eine ausgegraute Viertelnote aussieht  .
. in der Palette für Einfache Eingabe. Achten Sie auf Ihren Mauszeiger, jetzt sieht er aus wie eine ausgegraute punktierte Viertelnote
in der Palette für Einfache Eingabe. Achten Sie auf Ihren Mauszeiger, jetzt sieht er aus wie eine ausgegraute punktierte Viertelnote  . In der Einfachen Eingabe können Sie unterschiedlichste Elemente (wie Bögen und Vorzeichen) anklicken und diese dann mit einem einzigen Klick in Ihre Partitur eingeben.
. In der Einfachen Eingabe können Sie unterschiedlichste Elemente (wie Bögen und Vorzeichen) anklicken und diese dann mit einem einzigen Klick in Ihre Partitur eingeben. . Wenn Sie in der Palette für Einfache Eingabe ein Element dopppelklicken, werden alle anderen Elemente abgewählt.
. Wenn Sie in der Palette für Einfache Eingabe ein Element dopppelklicken, werden alle anderen Elemente abgewählt.
 Sehen Sie sich das Video „Wie Sie Noten einklicken“ an.
Sehen Sie sich das Video „Wie Sie Noten einklicken“ an.