 in der Palette der Einfachen Eingabe. An Ihrem Mauszeiger erscheint jetzt ein Radiergummi.
in der Palette der Einfachen Eingabe. An Ihrem Mauszeiger erscheint jetzt ein Radiergummi.Bearbeiten mit der Einfachen Eingabe.
Wenn Sie bei der Noteneingabe einen Fehler machen, oder Sie eine Passage ändern wollen, können Sie bereits eigegebene Musik am einfachsten mit der Einfachen Eingabe verändern. Sie können eingegebene Tonhöhen und Notendauern ändern oder weiter Noten über oder unter den Noten hinzufügen, um Akkorde zu erzeugen.
In dieser Lektion lernen Sie, wie Sie:
Hinweis. Öffnen Sie jetzt das „Tutorium 2a.MUS“.
Sie können Ihre Änderungen mit Hilfe der Werkzeuge der Palette der Einfachen Eingabe vornehmen.
Wie Sie mit der Maus Tonhöhe und Notendauer löschen, hinzufügen und ändern:
 in der Palette der Einfachen Eingabe. An Ihrem Mauszeiger erscheint jetzt ein Radiergummi.
in der Palette der Einfachen Eingabe. An Ihrem Mauszeiger erscheint jetzt ein Radiergummi.
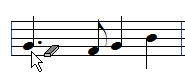
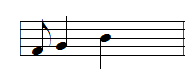
Hinweis. Wählen Sie jetzt kein anderes Werkzeug und klicken Sie nicht in einen anderen Takt. Wenn Sie das tun, füllt Finale den Takt automatisch mit Pausen und Sie müssen dies wieder rückgängig machen.(Tippen Sie
 und dann in den Zwischenraum F, direkt links von der Achtelnote.
und dann in den Zwischenraum F, direkt links von der Achtelnote.
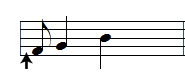
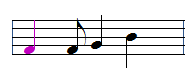
 , sodass Ihr Mauszeiger wie eine punktierte Viertelnote aussieht, dann klicken Sie die erste Viertelnote G, um sie wieder in eine punktierte Viertel zu ändern. Jetzt sollte der Ausgangszustand wieder hergestellt sein. Nun ersetzen wir die Halbe Note der linken Hand durch zwei Viertel.
, sodass Ihr Mauszeiger wie eine punktierte Viertelnote aussieht, dann klicken Sie die erste Viertelnote G, um sie wieder in eine punktierte Viertel zu ändern. Jetzt sollte der Ausgangszustand wieder hergestellt sein. Nun ersetzen wir die Halbe Note der linken Hand durch zwei Viertel. in der Palette für Einfache Eingabe.
in der Palette für Einfache Eingabe.Hinweis. Wenn Sie die Notendauer einer Note verlängern, werden Sie Platz in Ihrem Takt brauchen – Finale sorgt dafür, dass Sie Takte nicht überfüllen. Wenn Sie eine Note nicht verlängern können, oder in einen Takt keine weiteren Noten einfügen können, versuchen Sie vorher einige andere Noten zu löschen oder deren Notendauer zu verkürzen.
Sie können Änderungen auch mit der Computer-Tastatur durchführen. Wie gerade erläutert, können Sie jede Note anwählen, indem Sie
Wie Sie Noten in der Einfachen Eingabe mit der Tastatur bearbeiten:
Hinweis. Wenn Sie einen Fehler machen, können Sie jederzeit
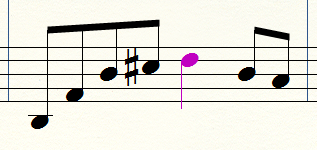
Tipp. Wie Sie das MIDI-Keyboard verwenden, um in der Einfachen Eingabe die Tonhöhe einzugeben: Während die Positionsmarke der Einfachen Eingabe aktiv ist, spielen Sie die Note oder den Akkord einfach in Ihre Partitur ein. Verwenden Sie die Palette der Einfachen Eingabe oder die Tastaturkürzel, um die Notendauer zu ändern.
Hinweis. Um alle Bearbeitungsmöglichkeiten der Einfachen Eingabe kennenzulernen, öffnen Sie die Datei „Eingabeübung.mus” unter Datei > Öffnen > Tutorien.
Bei X-tolen handelt es sich um rhythmisch irreguläre Gruppierungen von Noten, wie Triolen, Quintolen, Septolen usw. HyperScribe-Anwender können Sie in die Partitur einspielen, Sie können sie aber auch mit der Einfachen Eingabe notieren.
Wenn Sie sich die Werkzeuge ansehen, werden Sie feststellen, dass zwei gleich aussehen: das X-tolen-Werkzeug in der Palette der Hauptwerkzeuge und das X-tolen-Werkzeug in der Palette der Einfachen Eingabe. Obwohl sie gleich aussehen, haben sie unterschiedliche Funktionen. In diesem Abschnitt verwenden wir das X-tolen-Werkzeug der Einfachen Eingabe, um eine Triole einzufügen.
Wie Sie Triolen mit der Maus eingeben:
 von der Palette der Einfachen Eingabe.
von der Palette der Einfachen Eingabe. aus der Palette der Einfachen Eingabe.
aus der Palette der Einfachen Eingabe.
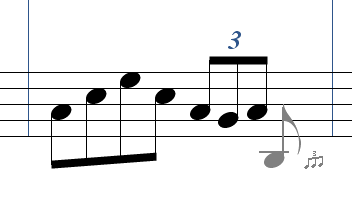
Der schnellste Weg, genau die gewünschte X-tole einzugeben, führt über die Tastatur Ihres Rechners.
Wie Sie X-tolen in der Einfachen Eingabe mit der Computer-Tastatur eingeben:
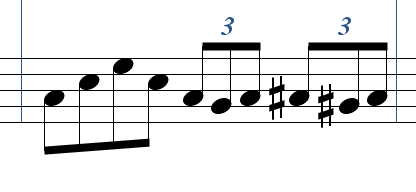
Hinweis. Sie können ganz einfach Quartolen, Quintolen, Sextolen etc. mit der Einfachen Eingabe eingeben. Geben Sie die erste Note der X-tole ein, tippen Sie ALT+9, um die Dialogbox „Definition von X-tolen in der Einfachen Eingabe“ zu öffnen. Legen Sie die gewünschte X-tole fest und klicken Sie „OK“. Finale gibt die richtige Klammer und die entsprechende Anzahl an Pausen ein, sodass Sie die Noten eingeben können.
Bei der Eingabe auf dem letzten Schlag eines Taktes ist es besonders wichtig, dass Sie zuerst festlegen, dass Sie eine X-tole eingeben wollen, und dann die Noten eingeben (wie hier in beiden Fällen geschehen). Sollten Sie zuerst die Noten eingeben und diese dann zu einer X-tole wandeln, könnte es sein, dass Sie in demTakt nicht genug Platz haben.
Weiter 
|
| Startseite |

|