Mehrstimmigkeit: Ebenen
Wie Sie mehrere rhythmisch von einander unabhängige Musiklinien in dasselbe Notensystem eingeben.
Wenn sich alle Harmonien im gleichen Rhythmus bewegen, ist es in der Einfachen Eingabe einfach, einem Akkord weitere Noten hinzuzufügen. Wenn Sie aber in einem Takt eine zweite Stimmen mit einem anderen Rhythmus benötigen, müssen Sie diese zweite Stimme in einer anderen Ebene notieren. Jede Ebene ist eine rhythmisch unabhängige Stimmen, in die Sie Noten genauso eingeben wie Sie es sonst auch tun.
In dieser Lektion lernen Sie, wie Sie:
- eine zweite Stimme in Ebene 2 eingeben.
- eine neue Ebene auf irgendeinem Schlag beginnen.
- Ebenen unabhängig betrachten.
Hinweis. Öffnen Sie bitte „Tutorium 2b.MUS“.
Eine zweite Stimme eingeben und zusätzliche Pausen verstecken
Ebenen können im Menü Ansicht angewählt werden oder indem Sie die Pfeiltasten unten links in der Ecke des Fensters oder die Tastaturkürzel, die im Menü Ansicht gelistet sind, verwenden. Die unterschiedlichen Ebenen erkennen Sie an der Notenfarbe. Verwenden Sie für mehstimmige Notation immer die Ebenen 1 und 2. Verwenden Sie Ebene 1 für die höhere Stimme.
- Wählen Sie Ebene 2 (Ansicht > Ebene wählen > Ebene 2)
- In Takt 1 und 2 geben Sie die gehaltenen Töne in Ebene 2 ein (die punktierten Halben, wie unten gezeigt).
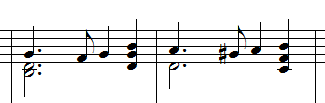
- Nachdem Sie die Noten in Takt 2 eingegeben haben, tippen Sie den RECHTSPFEIL zweimal, sodass eine Viertelpause auf Schlag 4 erscheint. Da diese punktierten Halben Noten nicht den gesamten Takt ausfüllen, fügt Finale in beiden Takten überflüssige Viertelpausen auf dem 4. Schlag ein. Jetzt wollen wir diese Viertelpausen verstecken.
-
STRG -klicken Sie die Viertelpause und tippen Sie V, um sie zu verstecken. Jetzt verblassen die Pausen zu einem Hellrot, was anzeigt, dass sie versteckt sind und somit nicht gedruckt werden.
Eine neue Stimme mitten im Takt beginnen
Im ersten Abschnitt hat die zweite Stimme in beiden Takten auf dem ersten Schlag begonnen. Wenn die Stimme aber auf einem anderen als dem ersten Schlag beginnt, werden am Anfang des Taktes versteckte Pausen gebraucht, vor der ersten Note der neuen Ebene. Zum Glück können Sie mit Finale diese versteckten Pausen automatisch erzeugen und somit auf jedem gewünschten Schlag eine neue Stimme beginnen.
- Gehen Sie zu Ebene 1 (entweder über dieEbenen-Auswahl-Buttons in der unteren linken Ecke Ihres Bildschirms, oder im Menü „Ansicht“.)
-
STRG+klicken Sie, um die Viertelnote H in Takt 11, mittleres Notensystem anzuwählen.
- Gehen Sie zu Ebene 2.
- Doppelklicken Sie 6, um zu einer Halben Note, ohne Punkt, zu wechseln.
- Tippen Sie F, um eine Halbe Note auf dem 3. Schlag einzugeben.
- Tippen Sie N, um ein Auflösungszeichen einzufügen.
Ebenen unabhängig betrachten
Ab und zu möchten Sie sich vielleicht nur die Ebene anzeigen lassen, mit der Sie gerade arbeiten. Lassen Sie uns nun Ebene 1 verstecken und die restlichen Noten in Ebene 2 eingeben.
- Stellen Sie sicher, dass Ebene 2 angewählt ist, (entweder über dieEbenen-Auswahl-Buttonsin der unteren linken Ecke Ihres Bildschirms, oder im Menü „Ansicht“.
- Wählen Sie Dokument > Nur aktive Ebene zeigen. Jetzt können Sie die Ebene bearbeiten (z. B. löschen, kopieren und einsetzen), ohne die anderen Ebenen zu verändern.
- Gehen Sie zurück zur ersten Seite, sodass Sie die ersten Takte sehen können.
- Geben Sie die folgenden Noten mit der Einfachen Eingabe in Ebene 2 ins Klaviersystem ein (Takte 6, 10-12 und 14). Beachten Sie, dass die Gesangsstimme unten im Beispiel entfernt wurde, sodass Ihr eigenes Taktlayout jetzt anders aussehen müsste. Um nur den Klavierpart zu sehen, wählen Sie Dokument > Stimmenauszug bearbeiten > Klavier.
- Wenn Sie fertig sind, wählen Sie Dokument > Nur aktive Ebene zeigen, um es abzuwählen. Wenn Sie dies getan haben, wird Ebene 1 wieder erscheinen und die Notenhälse der Noten aus Ebene 2 werden nach unten zeigen. Um die gesamte Partitur wieder anzuzeigen, wählen Sie Dokument > Partitur bearbeiten.
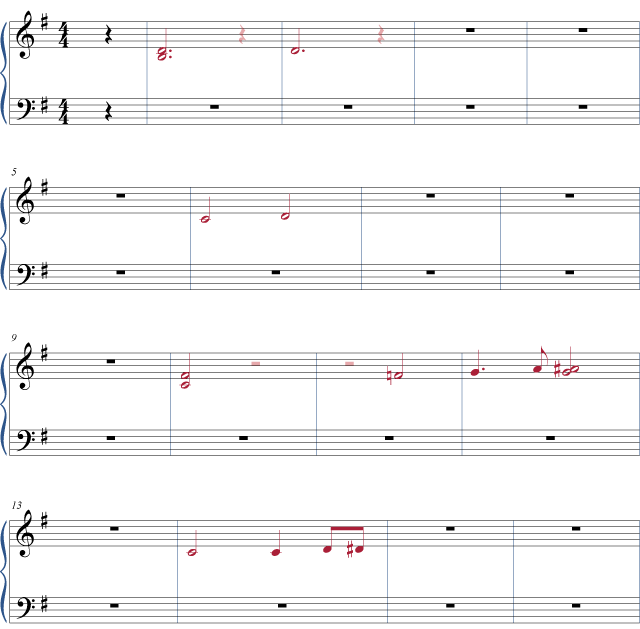
In diesem Beispiel wurde die Gesangsstimme versteckt, dies ist nicht zwingend nötig und wurde für dieses Tutorium nur aus Platzgründen gemacht.
- Um die Ausrichtung der Musik zu verbessern, wählen Sie das Anwahlwerkzeug
 , tippen Sie STRG + A, um alles anzuwählen und tippen Sie dann die 4, um die Musikausrichtung auszulösen. Mehr über die Ausrichtung Ihrer Musik lesen Sie in Kapitel 7.
, tippen Sie STRG + A, um alles anzuwählen und tippen Sie dann die 4, um die Musikausrichtung auszulösen. Mehr über die Ausrichtung Ihrer Musik lesen Sie in Kapitel 7.
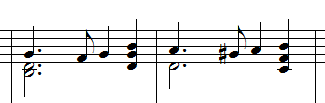
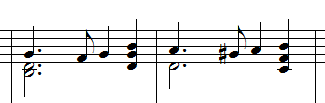
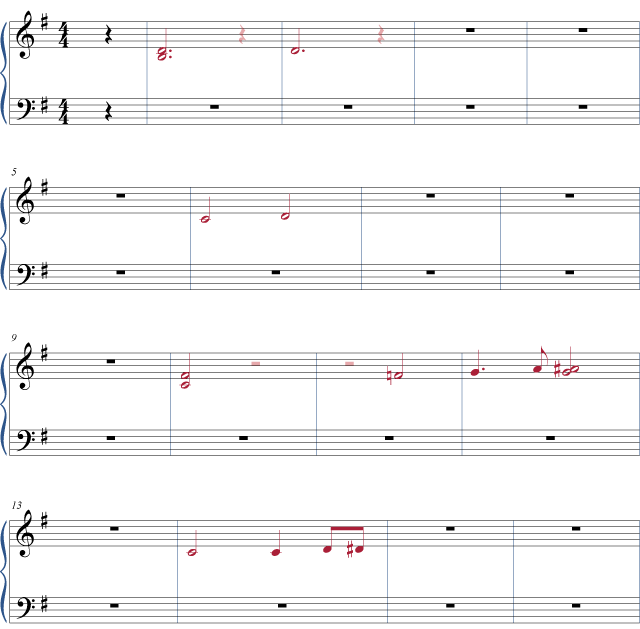
 , tippen Sie
, tippen Sie 
