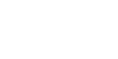
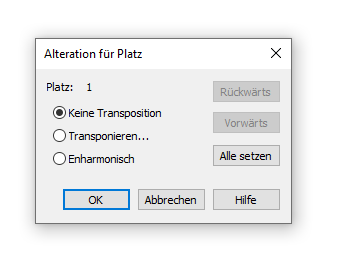
Wie Sie dahin kommen
- Wählen Sie Fenster > Palette der Erweiterten WerkzeugeKlicken Sie das Noten-Werkzeug
 . Das Menü „Noten“ erscheint.
. Das Menü „Noten“ erscheint. - Klicken Sie einen Takt; es erscheint eine Handhabungsmarkierung an jedem Notenkopf.
- Wählen Sie eine Markierung durch Klicken, mehrere Markierungen durch Drücken der d-Taste und Klicken (oder durch Halten der Maustaste und Rahmen ziehen) oder alle Markierungen im Takt durch Anwählen von Bearbeiten > Alles anwählen.
- Wählen Sie Noten > Suchen-und-Ersetzen und eines der Auswahlfelder (In allen Oktaven, In ausgewählter Oktaveusw).
Was es bewirkt
Das Finale-Kommando „Suchen und Ersetzen“ hat verschiedene Funktionen, unter anderem auch die, eine vorgegebene Tonhöhe enharmonisch zu verwandeln oder ein wiederkehrendes Motiv für die ganze Partitur auf einmal zu bearbeiten. Mit der Dialogbox „Alteration“ können Sie nun entscheiden, wie Sie jedes Auftreten einer Note oder eines Motivs verändern wollen.
- Platz (#). Wenn Sie mehr als eine Note auf einmal angewählt haben, zeigt die Platznummer an, für welche der Noten Sie die Alteration vornehmen. Klicken Sie „Rückwärts“ oder „Vorwärts“, um zu den vorhergehenden oder den nachfolgenden Noten zu kommen (in Akkorden sind die Noten von unten nach oben nummeriert und im Takt von links nach rechts).
- Keine Transposition. Wenn Sie diese Steueroption klicken, wird Finale die angewählte Note nicht transponieren oder enharmonisch umschreiben.
- Transponieren. Wenn Sie diese Steueroption klicken, erscheint die Dialogbox Transponieren, in der Sie das Intervall bestimmen können, um welches Finale die Note transponieren soll, deren Platznummer angezeigt wird, und zwar jedes Mal, wenn sie in der Notenfolge erscheint, die Sie ursprünglich angewählt haben. Indem Sie für jede Note eines angewählten Motivs eine andere Transposition bestimmen, können Sie die Melodie gänzlich neu schreiben.
- Enharmonisch. Wenn Sie diese Steueroption anwählen, wird Finale die angewählte Note (die durch ihre Platznummer angezeigt wird) enharmonisch verwandeln, und zwar jedes Mal, wenn sie in dem Motiv erscheint, das Sie angewählt haben.
- Rückwärts • Vorwärts. Sie können die Steueroptionen „Rückwärts“ und „Vorwärts“ benutzen, um sich innerhalb der angewählten Noten von einer zur anderen zu bewegen. Wenn Sie den „Vorwärts“-Knopf benutzen, bewegen Sie sich in einem Akkord von unten nach oben und im Takt von links nach rechts.
- Alle setzen. Wenn Sie alle Noten, die Sie ursprünglich angewählt haben, um das gleiche Intervall transponieren wollen, bestimmen Sie die Art der Transposition mit den Optionen „Transponieren“ und „Enharmonisch“. Klicken Sie dann „Alle setzen“, wodurch die Transposition für alle Noten in diesem Motiv ausgeführt wird.
- OK • Abbrechen. Klicken Sie „OK“ (oder drücken Sie die Eingabetaste), um die Einstellungen, die Sie in dieser Dialogbox gemacht haben, zu bestätigen, und kehren Sie zum Dokument zurück; es erscheint jetzt das Menü „Suchen“, das Ihnen verschiedene Kommandos anbietet, um die Prozedur des Suchens und Ersetzens, die Sie eingegeben haben, durchzuführen. Klicken Sie „Abbrechen“, um Finale anzuweisen, alle Änderungen, die Sie in dieser Dialogbox vorgenommen haben, zu ignorieren und zur Partitur zurückzukehren.
Noteman sagt: Wenn Sie verschiedene Noten angewählt haben, können Sie alle diese Noten durch Anwahl des Befehls „Alle setzen“ transponieren.
Siehe auch:

