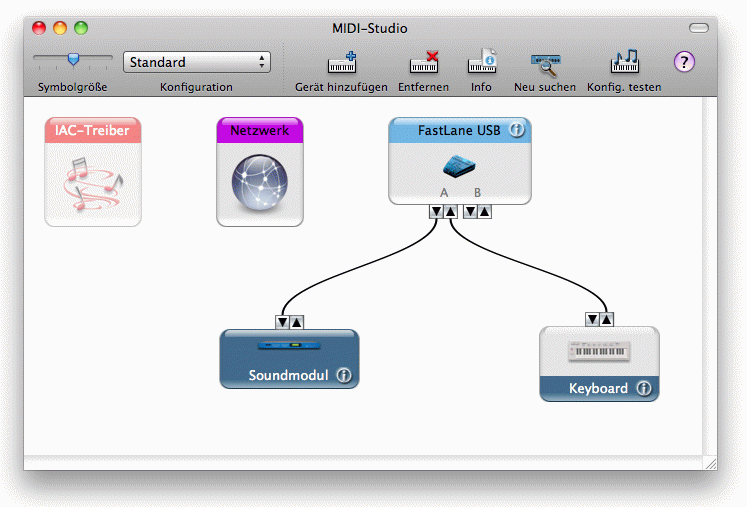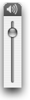Finale PrintMusic installieren
Ob Sie nun zum ersten Mal mit PrintMusic arbeiten oder von einer früheren Version updaten: Die Installation von PrintMusic 2011 auf Ihrer Festplatte ist sehr einfach.
Bevor Sie mit der Installation von PrintMusic beginnen, stellen Sie sicher, dass Sie auf Ihrer Festplatte genügend Platz für das Programm und die dazugehörigen Dateien zur Verfügung haben. Sie benötigen für eine vollständige Installation etwa 250 Megabyte (250.000 kB) freien Speicherplatz auf Ihrer Festplatte.
- Legen Sie die Installations-CD in das CD-Laufwerk Ihres Computers ein. Auf dem Bildschirm erscheint das Symbol der CD.
- Doppelklicken Sie das CD-Symbol. Der Inhalt der PrintMusic-Installations-CD wird auf dem Bildschirm angezeigt.
- Doppelklicken Sie nun das Installations-Icon. Nach einem kurzen Augenblick erscheint das Installationsfenster.
- Folgen Sie nun den Installationsanweisungen, die auf dem Bildschirm erscheinen, bis die Installation abgeschlossen ist. Nachfolgend werden Sie gefragt, welche Dateien Sie wo auf Ihrer Festplatte installieren möchten.
Wenn Sie ein älteres Finale-Dokument – welches Sie mit irgendeinem unserer Produkte aus der Finale-Familie erstellt haben – zum ersten Mal im neuen Programm öffnen (indem Sie ‘Öffnen’ aus dem Menü ‘Datei’ wählen und Ihr altes Dokument aufrufen), benötigt PrintMusic 2011 etwas Zeit, um das Dokument in das neue Format zu konvertieren und es dann als unbenanntes Dokument zu öffnen. Wenn Sie ein altes Dokument einmal unter dem ursprünglichen Namen mit PrintMusic 2011 abspeichern, können Sie dieses Dokument nicht mehr in einer älteren Programmversion öffnen. Wir empfehlen deshalb, dieses Dokument unter einem etwas veränderten Namen zu speichern. Anstelle von „Partitur“ können Sie z. B. das Dokument mit „Partitur 2“ benennen, solange Sie nicht ganz sicher sind, dass Sie das Dokument nicht mehr mit einer älteren Version von PrintMusic öffnen wollen.
PrintMusic 2011 verändert nicht die Programmverzeichnisse früherer PrintMusic-Installationen. Wenn Sie auf Ihrer Festplatte Platz sparen wollen, können Sie diese früheren PrintMusic-Programmverzeichnisse löschen. Vorher sollten Sie natürlich eigene Dateien und Dokumente in das neue PrintMusic 2011-Verzeichnis kopieren oder verschieben.
Druckervorbereitung
In diesem Abschnitt finden Sie grundlegende Hinweise zum Thema Drucken mit PrintMusic und anderen Programmen. Sollte Ihr Drucker bereits einwandfrei funktionieren, können Sie diesen Abschnitt des Tutoriums getrost überspringen. Bevor Sie erstmals in PrintMusic einen Ausdruck starten, müssen Sie Ihrem Macintosh jedoch noch mitteilen, wohin die Druckinformationen gesendet werden sollen, insbesondere dann, wenn Sie im Besitz mehrerer Drucker sind.
Einrichtung des Druckers
- Installieren Sie die notwendigen OS X-Treiber für Ihren Drucker. Falls Ihr Druckermodell bereits OS X-kompatibel sein sollte, werden Sie die entsprechenden Treiber auf der Software-CD-ROM finden, die Sie zu Ihrem Drucker erhalten haben. Sicherlich werden Sie auch die notwendigen Treiber auf der Internetseite Ihres Druckerherstellers zum Download bereitgestellt finden. Darüber hinausgehende Informationen erhalten Sie mit Bestimmtheit auch in den Handbüchern, die Ihrem Gerät beim Erwerb beigelegt waren.
- Navigieren Sie zu Ihrer Festplatte und wählen Sie dann „Programme“, „Dienstprogramme“ und dann „Drucker-Dienstprogramm“. Es erscheint die Dialogbox ‘Druckerliste’.
- Sollte Ihr Drucker noch nicht aufgelistet sein, klicken Sie auf die Taste ‘Hinzufügen’.
- Im nachfolgenden Fenster wählen Sie aus dem Einblendmenü die gewünschte Zone.
- Klicken Sie auf den Namen Ihres Druckers und dann auf die Taste ‘Hinzufügen’.
- Schließen Sie das „Drucker-Dienstprogramm“.
Anschluss Ihres MIDI-Systems
MIDI bedeutet Musical Instrument Digital Interface. Dies ist eine Art „elektronische Sprache“ zwischen Computern und elektronischen Musikinstrumenten. Wir gehen zunächst davon aus, dass Sie ein MIDI-Keyboard anschließen möchten, obwohl Sie jede Art von MIDI-Instrumenten einsetzen können.
Für ein Basis-MIDI-System benötigen Sie neben Ihrem Computer zumindest folgende Komponenten:
- Ein MIDI-Keyboard
- Verstärker/Lautsprecher oder Kopfhörer
- Zwei MIDI-Kabel
- Ein MIDI-Interface mit einem passenden USB-Kabel
Die letzte Komponente, das MIDI-Interface, ist ein kleines Gerät, das die vom MIDI-Keyboard ankommenden Signale in musikalische Informationen umwandelt, die der Computer versteht und umgekehrt. Ausstattung und Funktionalität der verschiedenen MIDI-Interfaces können sehr unterschiedlich sein. Die meisten und gängigsten MIDI-Interfaces benötigen keine eigene Stromversorgung und haben in der Regel nur Anschlüsse für ein einziges Keyboard. Erhältlich, aber auch entsprechend kostspieliger sind Modelle, welche die Möglichkeit zum Anschluss gleich mehrerer MIDI-Geräte bieten. Die meisten Macintosh-Rechner verfügen über USB-Anschlüsse (Universal Serial Bus). Bei USB handelt es sich um die aktuelle Standard-Technologie, bei der nach Anschluss externer Geräte kein Neustart des Computers mehr notwendig ist.
- Stellen Sie den Computer, Ihr Keyboard und das MIDI-Interface an dem von Ihnen gewünschten Platz auf. Schließen Sie die Netzstecker an eine Steckdose an, aber lassen Sie die Geräte zunächst ausgeschaltet.
- Stecken Sie das eine Ende des MIDI-Interface-Kabels in das Interface und das andere Ende in den seriellen- oder den USB-Anschluss auf der Rückseite Ihres Macintosh.
- Stecken Sie das eine Ende des MIDI-Kabels in die MIDI In-Buchse Ihres Keyboards. Das andere Ende stecken Sie in die mit MIDI Out bezeichnete Buchse Ihres MIDI-Interfaces. Mit dem zweiten Kabel verfahren Sie genau andersherum. Stecken Sie ein Ende in die MIDI Out -Buchse Ihres Keyboards und das noch verbleibende Ende in die mit MIDI In bezeichnete Buchse Ihres Interfaces. Die meisten MIDI-Probleme resultieren aus einem falschen Anschluss der Kabel! Der Trick dabei ist, sich vorzustellen und zu verstehen, welchen Weg die musikalischen Informationen nehmen: Wenn Sie Noten auf Ihrem MIDI-Keyboard spielen, verlassen die Daten das Keyboard über die Buchse MIDI Out des Keyboards und gelangen über den Eingang des Interfaces (MIDI In) schließlich in den Computer. Wenn umgekehrt der Computer nun Ihre Noten wieder abspielt, verlassen die Musikdaten den Computer zunächst in das Interface. Von dort gelangen die musikalischen Informationen wieder über den Port bzw. das Kabel MIDI Out in die Buchse MIDI In des Keyboards. Auch wenn es also zunächst unverständlich erscheint, stecken Sie das Kabel MIDI Out in die MIDI In-Buchse des Keyboards und umgekehrt.
Im folgenden Schaubild sind die Verkabelungen des Systems dargestellt:

- Schalten Sie nun alle Geräte ein.
Ihr MIDI-System ist jetzt zum Einsatz bereit. Falls Sie nun ein MIDI-Gerät umbenennen oder weitere Einstellungen vornehmen wollen, sollten Sie zum folgenden Abschnitt Einrichten der MIDI-Software unter OS-X springen. Andernfalls dürfte Ihr MIDI-System jetzt korrekt angeschlossen sein, und Sie können nun zum Abschnitt PrintMusic 2011 starten in diesem Kapitel vorblättern.
Einrichten der MIDI-Software unter OS-X
Zur Einrichtung Ihrer MIDI-Software können Sie die auf Ihrem Computer bereits vorhandenen Dienstprogramme heranziehen. So fällt es recht leicht, Ihre MIDI-Geräte zu konfigurieren. Gehen Sie dazu wie folgt vor:
- Navigieren Sie zu Ihrer Festplatte, und wählen Sie dann „Programme“, „Dienstprogramme“ und schließlich „Audio-MIDI-Setup“. Es erscheint die Dialogbo ‘Audio-MIDI-Konfiguration’. Wir werden in diesem Fenster nun neue Geräte hinzufügen.
- Wählen Sie ‘MIDI-Fenster einblenden’ aus dem Menü ‘Fenster’. Das Audio-MIDI-Setup wird nun automatisch nach angeschlossener MIDI-Hardware und installierter MIDI-Software suchen. Falls der Computer das gewünschte Gerät bei diesem Vorgang nicht finden sollte, schauen Sie in der Gerätedokumentation nach erweiterten Installationsanleitungen nach. Oftmals muss für das MIDI-Interface bzw. USB-MIDI-Keyboard ein spezieller Treiber installiert sein, damit das Gerät erkannt wird. Diese Treiber finden Sie auf den Internetseiten des Herstellers.
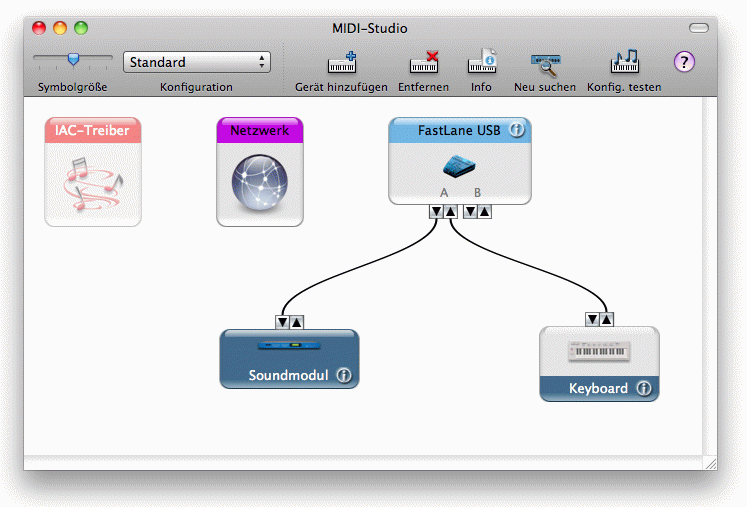
- In der Symbolleiste klicken Sie nun auf die Taste ‘Hinzufügen’, um ein neues Gerät der Studiokonfiguration hinzufügen zu können. Gegebenenfalls müssen Sie das neue Gerätesymbol durch Ziehen verschieben, damit es nicht bereits vorhandene Geräte überdeckt.
- Doppelklicken Sie auf das neue Gerätesymbol. Die Dialogbox ‘Eigenschaften von „Neues externes Gerät“’ erscheint.
- Geben Sie einen Gerätenamen ein, und wählen Sie dann den Hersteller und das Modell des Geräts. Sollten weitere Eigenschaften zur Konfiguration bereitstehen,
klicken Sie auf den schwarzen Abwärtspfeil bei „Mehr Informationen“.
- Klicken Sie auf ‘Anwenden’ und schließen Sie die Dialogbox. Wiederholen Sie die zuvor beschriebenen Schritte bei jedem weiteren Gerät, das Sie der Studiokonfiguration hinzufügen möchten.
- Wenn Sie einen MIDI-Controller (z. B. ein MIDI-Keyboard) für die MIDI-Eingabe verwenden sollten, ziehen Sie den Ausgangspfeil des neuen Gerätesymbols auf den Eingangspfeil des MIDI-Interfaces.
- Sollten Sie ein Sound-Modul für die Wiedergabe im Einsatz haben, ziehen Sie den Eingangspfeil dieses Sound-Moduls auf den Ausgangspfeil des MIDI-Interfaces.
- Falls Sie ein MIDI-Gerät, wie z. B. ein MIDI-Keyboard, sowohl für die MIDI-Eingabe als auch für die MIDI-Wiedergabe verwenden sollten, verbinden Sie den Ausgangspfeil des Geräts mit dem Eingangspfeil des Interfaces und den Einangspfeil des MIDI-Gerätes mit dem Ausgangspfeil des Interfaces.
Um sicherzustellen, dass die Installation korrekt ist, testen wir nun die MIDI-Einstellungen.
- Klicken Sie die Schaltfläche „Konfig. testen“ oben rechts. Die Eingabemarke ändert sich in zwei Achtelnoten.
- Klicken Sie den abwärts zeigenden Pfeil neben dem Symbol eines MIDI-Geräts. Ihr Computer schickt jetzt ein Signal an an Ihr MIDI-Gerät. Das Lämpchen „Out“ an Ihrem MIDI-Gerät leuchtet und/oder Sie hören einen Ton, der auf dem MIDI-Gerät gespielt wird.
- Klicken Sie das Symbol für die internen Lautsprecher in der oberen rechten Ecke des Finders und ziehen Sie den Regler nach oben, wie hier dargestellt.
- Spielen Sie eine Note auf Ihrem externen MIDI-Gerät. Das MIDI-Gerät sendet jetzt ein Signal an Ihren Computer. Am MIDI-Interface leuchtet das „In“-Lämpchen und/oder Sie hören einen Ton aus den Lautsprechern Ihres Rechners.
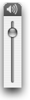
- Verlassen Sie die Audio-MIDI-Konfiguration.
Sie haben nun erfolgreich Ihre MIDI-Software unter OS X eingerichtet und können nun weiterlesen.
PrintMusic starten
- Doppelklicken Sie auf das Symbol „PrintMusic 2011 starten“ auf Ihrem Desktop.
Wenn Sie PrintMusic zum ersten Mal starten, werden Sie um die Bestätigung Ihrer Registrierung gebeten. Die hierfür notwendige Seriennummer finden Sie sowohl auf der Hülle der PrintMusic-CD-ROM als auch auf der mitgelieferten Registrierkarte.
- Geben Sie Ihre Registriernummer ein, und klicken Sie auf ‘OK’.
- Als nächstes erscheint die Dialogbox ‘MIDI einrichten’, in der Sie die Geräte auswählen können, die Sie für die MIDI-Eingabe und -Wiedergabe in PrintMusic verwenden möchten. Die Vorgehensweise hierzu wird im nächsten Abschnitt genauer behandelt. Natürlich können Sie die Dialogbox ‘MIDI einrichten’ zu jeder Zeit während Ihrer Arbeit mit PrintMusic aufrufen. Gehen Sie dazu einfach in das Menü ‘MIDI’, und wählen Sie den Befehl ‘MIDI einrichten’.
- Klicken Sie auf ‘OK’. Es erscheint das Startfenster von PrintMusic. In dieser „Schaltzentrale“ von PrintMusic können Sie entscheiden, auf welchem Weg Sie eine neue Partitur beginnen, wie Sie mit der Arbeit an einem bereits bestehenden Projekt weiter machen oder ob Sie auf weitere Hilfen und Assistenten von PrintMusic 2011 zurückgreifen möchten. So können Sie im Startfenster den sogenannten Dokument-Assistenten von PrintMusic öffnen, mit dessen Hilfe Sie ein leeres Partiturdokument samt Titel, Systemen, Tonart, Taktart und anderen Partitureigenschaften einrichten können. Mehr über den Dokument-Assistenten werden Sie in Kapitel 1a dieses Handbuchs erfahren.
- An dieser Stelle möchten wir Ihnen auch unbedingt ans Herz legen, sich einmal den Video-Kurs zu PrintMusic anzuschauen. Die zahlreichen Videos, die in deutscher Sprache vorliegen, vermitteln Ihnen in sehr anschaulicher Art und Weise die wichtigsten Funktionen und Arbeitsschritte in PrintMusic. Über das PrintMusic-Startfenster gelangen Sie schließlich auch zu den zahlreich vorhandenen Hilfe-Dokumentationen, etwa dem umfangreichen Benutzerhandbuch (PDF-Dokumentation), die Ihnen zu jeder Zeit und bei jeder Problemstellung mit Rat und Lösungsansätzen zur Seite stehen.
Die Dialogbox ‘MIDI einrichten’
Bei der Dialogbox ‘MIDI einrichten’ handelt es sich um den Ort, an welchem Sie Ihrem PrintMusic angeben, welche Geräte zur Verwendung der MIDI-Funktionen des Programms herangezogen werden sollen. So wählen Sie auf der linken Seite der Dialogbox die zu verwendenden MIDI-Eingangsgeräte und auf der rechten Seite die entsprechenden Ausgangsgeräte aus. Genau genommen gibt diese Auswahl an, über welches Gerät PrintMusic Ihre Musik wiedergeben soll.
MIDI unter OS X einrichten
- Starten Sie PrintMusic.
- Navigieren Sie in das Menü ‘MIDI’, und wählen Sie den Befehl ‘MIDI/Lautsprecher-Wiedergabe’ aus dem Untermenü ‘Geräte einrichten’. Auf dem Bildschirm erscheint die Dialogbox ‘MIDI einrichten’.
- Aus dem Einblendmenü ‘MIDI-System’ wählen Sie den Eintrag ‘CoreMIDI’.
- Bei ‘ Ausgabegerät’ wählen Sie Ihr Keyboard oder Soundausgabe-Gerät und bei ‘ Eingabegerät’ ebenfalls Ihr Keyboard oder einen anderen MIDI-Controller. Sollten in den Einblendmenüs nur Ports aufgelistet sein, wählen Sie den Port Ihres Interfaces, an dem Ihr MIDI-Gerät angeschlossen ist.
- Klicken Sie auf ‘OK’. Alle notwendigen Einstellungen sind nun vorgenommen.