
Finale PrintMusic installieren
Ob Sie nun zum ersten Mal mit PrintMusic arbeiten oder von einer früheren Version updaten: Die Installation von PrintMusic auf Ihrer Festplatte ist sehr einfach. Bevor Sie mit der Installation von PrintMusic beginnen, stellen Sie sicher, dass Sie auf Ihrer Festplatte genügend Platz für das Programm und die dazugehörigen Dateien zur Verfügung haben. Sie benötigen für eine vollständige Installation etwa 250 Megabyte (250.000 kB) freien Speicherplatz auf Ihrer Festplatte. Darüber hinaus empfehlen wir, noch vor dem Beginn der Installation eventuell im Computer vorhandene Antivirus-Programme zeitweilig zu deaktivieren. Andernfalls kann es unter Umständen zu einer nicht ganz einwandfreien Installation des Programms PrintMusic kommen. Falls Sie PrintMusic unter Windows XP sowie Windows Vista installieren möchten, sollten Sie sich als System-Administrator anmelden.
Für das PrintMusic-Programm und die dazugehörigen Ordner und Verzeichnisse richtet das Installationsprogramm einen Ordner namens „PrintMusic 2011“ auf Ihrer Festplatte ein. Bitte ändern Sie dies nicht.
Sollten Sie eine Meldung erhalten, wonach eine für die Installation notwendige Datei nicht gefunden werden kann, kann es sein, dass Ihr CD-Laufwerk einen anderen Laufwerksbuchstaben, als zuvor angegeben, aufweist. Rufen Sie daher über die START-Taste die Informationen über Ihren Computer auf („Arbeitsplatz“ oder „Mein Computer“) und prüfen Sie, welchem Buchstaben das CD-Laufwerk zugewiesen ist.
Wenn Sie ein älteres Finale-Dokument – welches Sie mit irgendeinem unserer Produkte aus der Finale-Familie erstellt haben – zum ersten Mal im neuen Programm öffnen (indem Sie ‘Öffnen’ aus dem Menü ‘Datei’ wählen und Ihr altes Dokument aufrufen), benötigt PrintMusic 2011 etwas Zeit, um das Dokument in das neue Format zu konvertieren und es dann als unbenanntes Dokument zu öffnen. Wenn Sie ein Dokument einmal unter dem ursprünglichen Namen mit PrintMusic 2011 abspeichern, können Sie dieses Dokument nicht mehr in einer älteren Programmversion öffnen. Wir empfehlen deshalb, dieses Dokument unter einem etwas veränderten Namen zu speichern. Anstelle von „Partitur“ können Sie z. B. das Dokument mit „Partitur 2“ benennen, solange Sie nicht ganz sicher sind, dass Sie das Dokument nicht mehr mit einer älteren Version von PrintMusic öffnen wollen.
Bevor Sie aus PrintMusic ausdrucken können, müssen Sie Windows für Ihren Drucker einrichten. Für genaue Anweisungen lesen Sie bitte im Windows-Handbuch über die Drucker-Installation nach.
MIDI bedeutet Musical Instrument Digital Interface. Dies ist eine Art „elektronische Sprache“ zwischen Computern und elektronischen Musikinstrumenten. Wir gehen zunächst davon aus, dass Sie ein MIDI-Keyboard anschließen möchten, obwohl Sie jede Art von MIDI-Instrumenten einsetzen können.
Desweiteren nehmen wir an, dass Ihr Computer mit einer Soundkarte ausgestattet ist, die gleichzeitig auch als MIDI-Interface verwendet werden kann und dass Sie die zugehörige Treiber-Software für diese Soundkarte bereits installiert haben. Wenn Sie ein spezifisches MIDI-Interface verwenden, lesen Sie in der dazu mitgelieferten Dokumentation für weitere Anweisungen zum Anschluss Ihres MIDI-Systems nach. Für ein Basis-MIDI-System benötigen Sie neben Ihrem Computer zumindest folgende Komponenten:
Die letzte Komponente, der MIDI-Adapter, ist häufig nur optional erhältlich. Versichern Sie sich beim Kauf einer Soundkarte, dass dieses Kabel beigelegt wird. MIDI-Adapterkabel werden meist bei älteren Keyboards zum Anschluss an ein MIDI-Interface benötigt. Neuere Geräte verfügen meist über einen USB-Anschluss und können direkt mit dem Computer verbunden werden.
Im folgenden Schaubild sind die Verkabelungen des Systems dargestellt:

Die Dialogbox ‘MIDI einrichten’
Wenn Sie PrintMusic das erste Mal starten, erscheint die Dialogbox ‘MIDI einrichten’ (welche Sie ansonsten in PrintMusic Menü ‘MIDI’ aufrufen können). In dieser Dialogbox bestimmen Sie, welche Treiber PrintMusic im Zusammenhang mit MIDI-Funktionen verwenden soll. PrintMusic beginnt automatisch, Ihr System nach installierten MIDI-Treibern zu durchsuchen. In der linken Hälfte der Dialogbox, unter MIDI-In, wird das von PrintMusic ausgewählte und in Ihrem Computer vorhandene MIDI-Eingabegerät aufgeführt (z. B. „Soundblaster Live MIDI In“). In der rechten Hälfte der Dialogbox wählt das Programm „PrintMusic SmartMusic SoftSynth“ (Software-Synthesizer) aus, der in Ihrem PrintMusic-Programm bereits integriert ist. Sie können hier ganz einfach bestimmen, mit welchem Gerät PrintMusic Ihre Musik wiedergeben soll. Falls Sie die Musik über die an der Soundkarte angeschlossenen Lautsprecher hören möchten, sollten Sie einen Treiber mit der Bezeichnung „Synth“ oder „Synthesizer“ auswählen. Möchten Sie jedoch die Musik über ein externes Gerät wiedergeben (mit eigenen Lautsprechern und eigenem Verstärker), so sollten Sie einen Treiber auswählen, der die Bezeichnung „MIDI Out“ enthält.
Wenn Sie möchten, können Sie die Voreinstellungen in der Dialogbox ‘MIDI einrichten’ so belassen, wie sie sind. In diesem Fall würde als MIDI-Ausgabegerät der integrierte Software-Synthesizer dazu verwendet, um die General-MIDI-Klänge von PrintMusic über die an Ihrem Computer angeschlossenen Lautsprecher auszugeben. Natürlich können Sie aber auch jedes andere zur Verfügung stehende Ausgabegerät anwählen. Das folgende Diagramm zeigt die Dialogbox ‘MIDI einrichten’ korrekt konfiguriert für eine Wiedergabe über die Soundkarte und die daran angeschlossenen Computer-Lautsprecher.
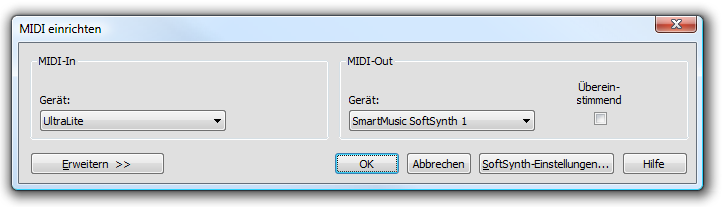
Das nun folgende Diagramm zeigt die Dialogbox ‘MIDI einrichten’ korrekt konfiguriert für die Wiedergabe über ein extern angeschlossenes MIDI-Gerät. Beachten Sie, dass sich der Name des Treibers ändert, je nachdem welche Soundkarte bzw. welches MIDI-Gerät Sie verwenden.
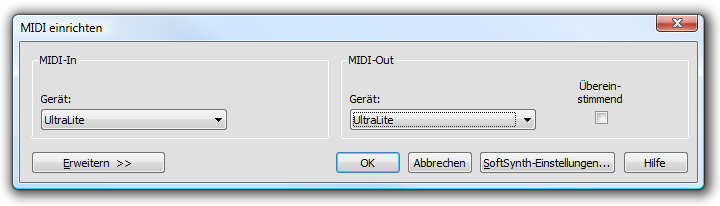
Weitere Informationen hierzu finden Sie im Benutzerhandbuch unter MIDI einrichten (Dialogbox).
Dies ist nun der Startpunkt für Ihre Entdeckungstour durch PrintMusic: Gehen Sie also weiter zum nächsten Kapitel: Wie lerne ich PrintMusic.
| Startseite |

|