Partiturverwaltung
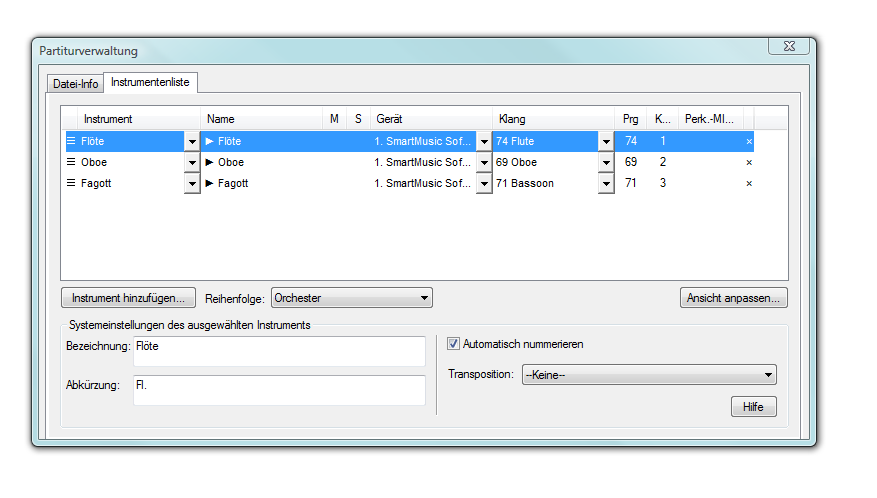
Wie Sie dahin kommen
Wählen Sie die Fenster > Partiturverwaltung (oder tippen Sie CTRL+K).
Was es bewirkt
.Die Partiturverwaltung ist ein bewegliches Fenster in SongWriter, indem Sie Partiturinstrumente und Instrumentwechsel ansehen, bearbeiten, umsortieren und löschen können. Sie können die Notensystemeinstellungen , Transposition und einiges mehr einstellen. Außerdem können Sie Ihren Instrumenten Wiedergabeklänge zuweisen.
Um die Größe der Dialogbox zu ändern, klicken und ziehen Sie die untere rechte Ecke des Fensters.
Der Reiter Datei-Info der Partiturverwaltung enthält wichtige Informationen über Ihr Dokument, wie Titel, Komponist, Copyright-Information und eine Dokumentbeschreibung
Reiter: Instrumentenliste
Der Reiter Instrumentenliste der Partiturverwaltung enthält zwei Abschnitte, im oberen Bereich die Liste der Instrumente und im unteren Abschnitt die Notensystemeinstellungen. Die Liste der Instrumente enthält für jedes Instrument der Partitur ein Aufklappmenü. Wenn das Instrument mehr als ein Notensystem umfasst, wie z. B. ein Klaviersystem, klicken Sie  links vom Instrumentennamen, um das Aufklappmenü zu öffnen, das die einzelnen Notensysteme beinhaltet. Klicken Sie ein einzelnes Instrument an (direkt auf den Namen), um die Einstellungen im unteren Abschnitt des Fensters für dieses Instrument zu aktivieren. Hier können Sie Notensystemeigenschaften wie z. B. Schlüssel oder Notationsstil bearbeiten. Klicken Sie
links vom Instrumentennamen, um das Aufklappmenü zu öffnen, das die einzelnen Notensysteme beinhaltet. Klicken Sie ein einzelnes Instrument an (direkt auf den Namen), um die Einstellungen im unteren Abschnitt des Fensters für dieses Instrument zu aktivieren. Hier können Sie Notensystemeigenschaften wie z. B. Schlüssel oder Notationsstil bearbeiten. Klicken Sie  links vom Notensystemnamen, um die einzelnen Ebenen, Akkorde, Vortragsbezeichnungen und Instrumentwechsel anzuzeigen. (Einzelne Notensysteme, Ebenen, Vortragsbezeichnungen und Akkorde innerhalb eines Instrumentwechsels sind nicht bearbeitbar.)
links vom Notensystemnamen, um die einzelnen Ebenen, Akkorde, Vortragsbezeichnungen und Instrumentwechsel anzuzeigen. (Einzelne Notensysteme, Ebenen, Vortragsbezeichnungen und Akkorde innerhalb eines Instrumentwechsels sind nicht bearbeitbar.)
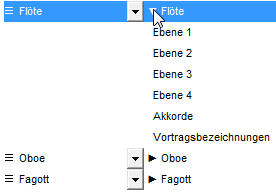
Klicken Sie den Pfeil links vom Instrumentennamen, um einzelne Ebenen, Akkorde, Vortragsbezeichnungen und Instrumentwechsel anzuzeigen.
In den Spalten der Partiturverwaltung können Sie ebenfalls Mischpulteinstellungen wie (Mute/Solo/Panorama) vornehmen und den Instrumenten (VST oder MIDI)-Klänge zuordnen. Diese Einstellungen können Instrumentebenen, Akkorden, Vortragsbezeichnungen und Instrumentwechseln zugewiesen werden.

In den Spalten der Partiturverwaltung können Sie Mischpulteinstellungen vornehmen.
Im Aufklappmenü 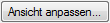 können Sie die zur Verfügung stehenden Spalten auswählen. Lesen Sie Mehrsystemige Instrumente, um mehr darüber zu erfahren, wie Sie mit SongWriters Instrumenten in der Partiturverwaltung umgehen.
können Sie die zur Verfügung stehenden Spalten auswählen. Lesen Sie Mehrsystemige Instrumente, um mehr darüber zu erfahren, wie Sie mit SongWriters Instrumenten in der Partiturverwaltung umgehen.
- Instrument. Diese Spalte listet alle Instrumente in derselben Reihenfolge wie in Ihrer Partitur auf. Die Bezeichnung entspricht der in SongWriter internen Instrumentenliste, und in der Regel auch der Bezeichnung in der Spalte „Name“,( auch wenn das nicht zwingend ist.) Klicken Sie den Pfeil rechts von der Spalte, um ein Aufklappmenü zu öffnen, in dem Sie jederzeit das Instrument ändern können. Wenn Sie eine Datei öffnen, die mit einem früheren Produkt der Finale-Familie erzeugt wurde, (wie z. B. Finale 2011), wird in dieser Spalte „Unbekannt“ stehen, wenn SongWriter das Instrument, das die Notensystemattribute des älteren Dokuments verwendet, nicht erkennt. (Sie können die nebenstehenden Pfeiltasten verwenden, um dem „Unbekannt“en-Instrument eines von SongWriters Instrumenten, mit Schlüssel, Transposition und anderen Attributen zuzuweisen.)
- Name.In dieser Spalte finden Sie den Notensystemnamen des Instruments,(wie er unteren Abschnitt der Partiturverwaltung definiert wurde).
- A.
In der Spalte (A)wird festgelegt, welche Instrumente oder Ebenen mit dem HyperScribe-Werkzeug aufgenommen werden. Wenn die Spalte „Aufnahme“ leer ist, sind keine Notensysteme (oder Ebenen) ausgewählt, in die aufgenommen werden soll. Kicken Sie in die Spalte A neben dem Notensystem, in das Sie aufnehmen wollen. Ein roter Kreis erscheint in der Spalte A, um anzuzeigen, dass SongWriter in die aktive Ebene dieses Notensystems aufzeichnen wird.
- M
(Mute/Stumm) . Wenn Sie in dieser Spalte die M (Mute/Stumm)-Spalte anklicken, erscheint ein kleiner grauer Kreis neben jedem Instrument, das Sie stummschalten möchten. Wenn Sie dann in einem bestimmten Notensystem wieder in die Mute-Spalte klicken, verschwindet der Kreis und wird dieses Notensystem bei der Wiedergabe der Partitur wieder abgespielt. Wenn Sie ein Notensystem ausgeklappt haben, um die Ebenenzuordnungen anzuzeigen, und Sie dann die Stummschaltung für nur einige Ebenen aktivieren, wird der Kreis für die Stummschaltung des Instruments hellgrau dargestellt.
- S
(Solo). Wenn Sie neben einem Instrument in die Solo-Spalte klicken, erscheint ein grüner Kreis. Es wird also nur dieses Notensystem wiedergegeben, alle anderen Notensysteme sind stumm. Sie können mehrere Notensysteme solo schalten, die dann gespielt werden, während die anderen still sind.
Hinweis. Wenn in der Spalte Solo ein Punkt erscheint, wird nur dieses mit dem Punkt versehene Notensystem (oder Instrument) wiedergegeben.
- La... (Lautstärke). Unter „La...“ können Sie eine exakte Lautstärke eingeben, 0-127, für das einzelne Notensystem und alle anderen Notensysteme, die auf demselben Kanal liegen.
- Pan.
Verwenden Sie das Panorama-Eingabefeld, um exakt das Panorama 0-127, für das einzelne Notensystem und alle anderen Notensysteme, die auf demselben Kanal liegen, zu bestimmen. Ein höherer Wert richtet das Panorama nach rechts aus, ein niedrigerer nach links. Die Wiedergabelautstärke wird entsprechend zum linken oder rechten Lautsprecher gewichtet. 64 ist die Mitte.
- Gerät. Diese Spalte zeigt das Wiedergabegerät für jedes Instrument, festgelegt in der Dialogbox MIDI einrichten.
- Klang. In dieser Spalte sind die Wiedergabeklänge aufgelistet (das General- MIDI-Instrument oder die enthaltene SmartMusic-SoftSynth- GM-Klangbibliothek). Klicken Sie den Erweiterungspfeil und wählen Sie aus der Liste der General-MIDI-Klänge. Klicken Sie den Erweiterungspfeil und wählen Sie Klang bearbeiten, um die Dialogbox Klang einstellen zu öffnen, in der Sie Klangwechselinformationen für die Wiedergabe über ein externes MIDI-Gerät angeben können. Siehe Wie Sie die Anfangsklänge für jede Stimme einstellen. Wenn SmartMusic-SoftSynth markiert ist, wählen Sie „MakeMusic GM : Bank 128“, um Perkussion auszuwählen. (Siehe auch MIDI-Tabelle für Perkussion: SmartMusic SoftSynth).
- Prg. (Programm). Die Ziffer in dieser Spalte bezeichnet die Programm- (Synthesizer-Klang) Nummer, die jedem Notensystem oder jeder Ebene zugeordnet ist. Um die Ziffer zu bearbeiten, doppelklicken Sie sie und geben eine neue ein.
- K. (Kanal). Diese Spalte zeigt den Kanal, der von dem Instrument (oder der Ebene) für das in der Dialogbox „VST/AU-Bänke und Effekte“ angewählte Gerät, verwendet wird, von 1 bis 64 (oder 32, wenn Ihr MIDI-Interface eine 32-Bit-Karte hat). Um diese Ziffer zu ändern, doppelklicken Sie und geben Sie einen neuen Kanal ein (von 1 bis 16). Wenn Sie mehrere Notensysteme demselben Instrument zugeordnet haben, sind sie alle demselben MIDI-Kanal zugewiesen. Wenn Sie die Kanalzuweisung für eines dieser Notensysteme verändern, ändert sich die Kanalnummer für alle, da ein Instrument nur eine Kanalnummer haben kann.
- Perk.-MI. (Perkussion-MIDI-Tabelle). Aus diesem Aufklappmenü wählen Sie die gewünschte MIDI-Tabelle für Perkussion. Siehe MIDI-Tabellen für Perkussion.
-
X-Symbol
. Klicken Sie diesen Knopf, wenn Sie Instrumente aus der Partitur löschen wollen.
- Add Instrument.Wenn Sie diese Taste klicken, erscheint ein zweigeteiltes Menü, in dem Sie 1. die Instrumentfamilien und 2. die einzelnen Instrumente finden. Klicken Sie auf eine der Familien, um sich die enthaltenen Instrumente anzusehen. Doppelklicken Sie eines dieser Instrumente, um es zur Partitur hinzuzufügen. Wenn Sie einmal ein Instrument hinzugefügt haben, ist der Typ und die Familie beim nächsten Mal, wenn Sie ein Instrument hinzufügen wollen, angewählt. (Somit können Sie unkompliziert mehrere Instrumente der gleichen Familie hinzufügen, eins nach dem anderen). Die Instrumente werden entsprechend der gewählten Partiturreihenfolge hinzugefügt. Wenn für die Partiturreihenfolge „Eigene“ gewählt wurde, werden neue Instrumente unterhalb der zur Zeit angewählten Zeile eingefügt. Um ein Instrument ganz oben in eine Partitur einzufügen, wenn Eigene Partiturreihenfolge gewählt ist, fügen Sie das Instrument hinzu, dann klicken und ziehen Sie das
 -Symbol des neuen Instruments nach ganz oben in Ihrer Partitur. (Siehe Wie Sie die Reihenfolge von Notensystemen ändern.)
-Symbol des neuen Instruments nach ganz oben in Ihrer Partitur. (Siehe Wie Sie die Reihenfolge von Notensystemen ändern.)
- Score Order. Use this menu to select a standard score order for your instruments. Instruments in your document will reorder immediately after you select a new Score Order. The Score Order selected in this menu is applied whenever new instruments are added to the document, and changes to “Custom” automatically if you manually adjust the order of your instruments.
- Reihenfolge. In diesem Menü wählen Sie die Standardreihenfolge Ihrer Instrumente. Wenn Sie eine neue Reihenfolge gewählt haben, werden die Instrumente sofort neu angeordnet. Die Partiturreihenfolge wird immer neu angewendet, wenn Sie ein neues Instrument hinzugefügt haben. Wenn Sie manuelle Änderungen der Instrumentreihenfolge durchgeführt haben, wird die Reihenfolge automatisch auf „Eigene“ gesetzt.
- Ansicht anpassen. Verwenden Sie dieses Aufklappmenü, um auszuwählen, welche Spalten in der Partiturverwaltung gezeigt werden sollen.
- Bezeichnung • Abkürzung.Hier können Sie die ausgeschriebene oder abgekürzte Bezeichnung des Notensystems bearbeiten. Sie erscheinen im Standard-Zeichensatz.
- Automatisch nummerieren. Markieren Sie dieses Ankreuzfeld, wenn die Instrumente in der Partitur automatisch nummeriert werden sollen (Flöte 1, Flöte 2 usw).
- Transposition. Wählen Sie im Ausklappmenü die gewünschte Transposition. Um die Transposition rückgängig zu machen, wählen Sie Keine. Wenn Sie die transponierenden Instrumente einmal festgelegt haben, können Sie Finale anweisen, die Partitur in der transponierten oder in der nichttransponierten Version (Klingend anzeigen) anzuzeigen. Wählen Sie Dokument > Klingend anzeigen, um die Partitur nicht- transponiert anzuzeigen. Mehr Informationen hierzu lesen Sie unter Transponierende Instrumente.
Reiter Datei-Info
Im Reiter Datei-Info können Sie Ihrer Partitur Informationen über Ihr Dokument hinzufügen, wie z. B. den Namen des Stückes und des Komponisten, Copyright-Informationen etc. Sie können hier alle möglichen D Anmerkungen für sich selbst oder z. B. für den Verlag, für den Sie schreiben, notieren.
- Titel • Untertitel • Komponist • Arrangeur • Texter • Copyright.Geben Sie Text in diese Textfelder ein, um das Dokument zu beschreiben und zur Verwendung von Text-Einfügungen im Textblock-Werkzeug, welches Ihnen auf einfache Weise erlaubt, diese Einträge in der Partitur zu platzieren, oder automatisch im Zusammenhang mit Vorlagen zu setzen.
- OK • Abbrechen. Klicken Sie „OK“, um die Information einzugeben und zur Partitur zurückzukehren. Klicken Sie „Abbrechen“, um die Dialogbox zu verlassen und die eingegebenen Änderungen zu verwerfen
Tipp: Halten Sie die Alt-Taste gedrückt und tippen Sie nacheinander 0169 auf dem Ziffernblock Ihrer Computertastatur, um ein Copyright-Symbol (©) einzufügen.
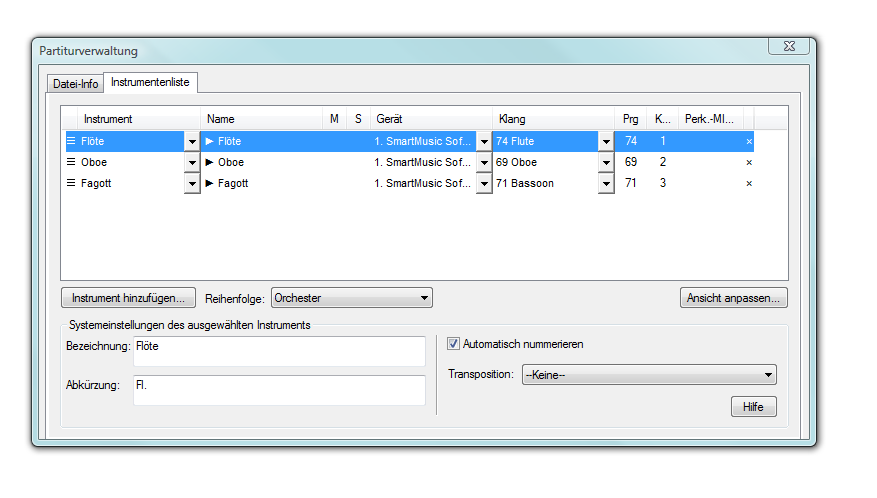
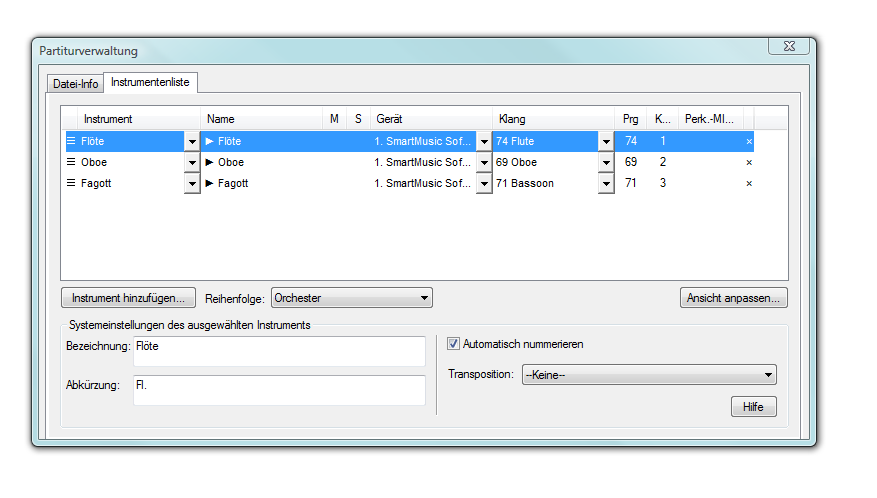


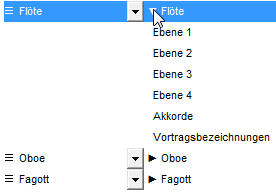

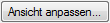 können Sie die zur Verfügung stehenden Spalten auswählen. Lesen Sie Mehrsystemige Instrumente, um mehr darüber zu erfahren, wie Sie mit SongWriters Instrumenten in der Partiturverwaltung umgehen.
können Sie die zur Verfügung stehenden Spalten auswählen. Lesen Sie Mehrsystemige Instrumente, um mehr darüber zu erfahren, wie Sie mit SongWriters Instrumenten in der Partiturverwaltung umgehen.