1- Getting Started
1- Getting Started with Medieval 2
In this first part, you are going to learn the basics of Medieval 2. Follow the following steps carefully in order to organize your future work efficiently.
Before starting with Medieval 2: some very important points to check in Finale
- Check that you are in Page View (Scroll/Studio View should be avoided with Medieval!)
- Go to the Finale Preferences (menu Finale > Preferences > Edit) and always make sure that Automatic Music Spacing is unchecked.
Default files
There are two Medieval-specific default files in your common Finale directory: MedievalDefault.musx and GregorianDefault.musx (note: In Finale 2012, the music file extension is simply “.mus".)
The difference between the two lies essentially in the number of staff lines (4 for Gregorian), in the design of the clefs, and in some other minor aspects (there are more specific late medieval symbols in the MedievalDefault file.)
- With the New from Template command (Finale's File menu), select and open GregorianDefault.musx.
- Although you can already see the empty score in the background, Finale asks you for further "Score Information": just press Cancel for this step!

A 4-line staff appears with the C clef in Gregorian square notation style. The default clef is the C-clef placed at the top staffline. Note the dashed barlines, and that the default measure rests and the time signature are not visible.
- Save this blank document under any name, for instance 'tutorial.musx'.
![]() If you often deal with medieval scores, you can set either MedievalDefault.musx or GregorianDefault.musx as the new Finale default file (in Finale Preferences > New panel.)
If you often deal with medieval scores, you can set either MedievalDefault.musx or GregorianDefault.musx as the new Finale default file (in Finale Preferences > New panel.)
Displaying Medieval's tool palette
- From Finale's menu, select the menu item Plug-ins > Medieval > Tool Palette
Medieval's tool palette shows up on screen: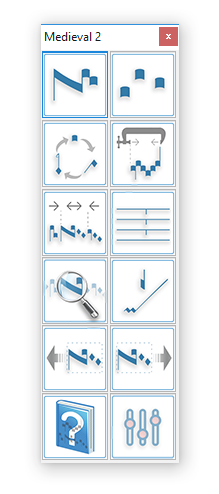
![]() Depending on the current interface's language, the tool palette is named Werkzeugpalette (German), Palette d'outils (French), Palette di strumenti (Italian) or Instrumenta (Latin).
Depending on the current interface's language, the tool palette is named Werkzeugpalette (German), Palette d'outils (French), Palette di strumenti (Italian) or Instrumenta (Latin).
A musical copy exercise
As an exercise, let us copy an exerpt of the Lætare Sunday from the catholic liturgy (Lent season):
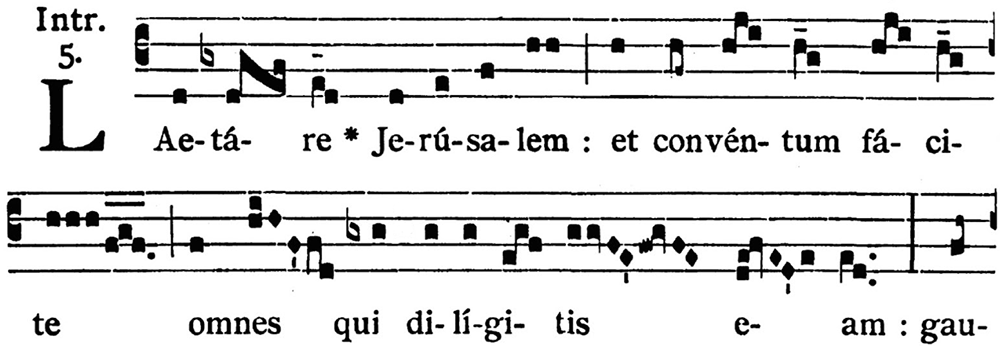
(This is a photography of an old edition...)
Preparing the score
If we stop at “eam”, we can divide the work into 4 sections, which will correspond to Finale's “measures”. We will also need to make the music somehow bigger:
- With Finale's Selection tool, select the whole score.
- Go to the menu Utilities > Fit Measures and choose 2 measures per system throughout.
- Click on the Page Layout tool, and select Resize Page Systems from the menu.
- Choose 180 % for the entire score and click OK:
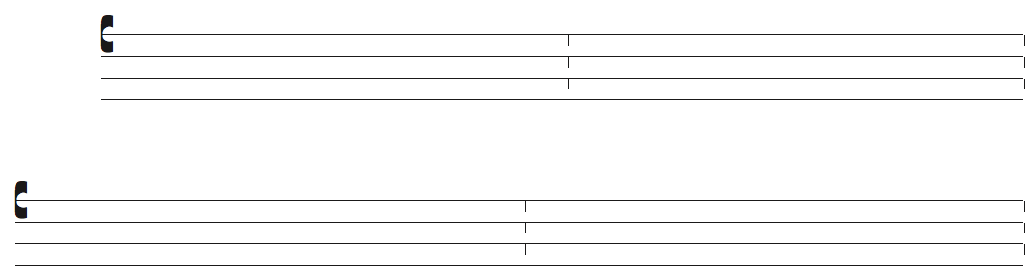
Now some more prefatory work:
- With Finale's Measure tool, move the middle dashed barline of the second system to the left.
- With Finale's Clef tool, select the whole score and click to choose the appropriate C clef (seated on the second staff line, from the top):
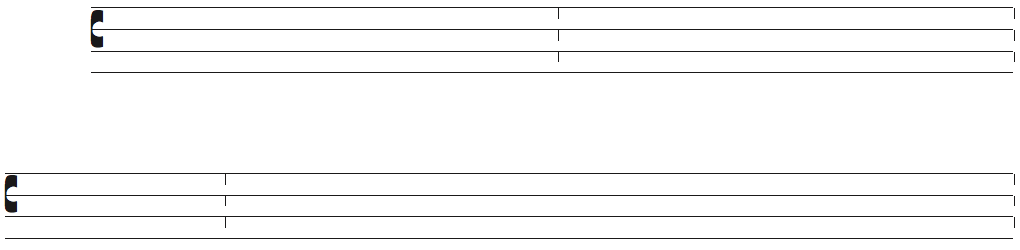
The Clef selection dialog box looks like this using the Gregorian template: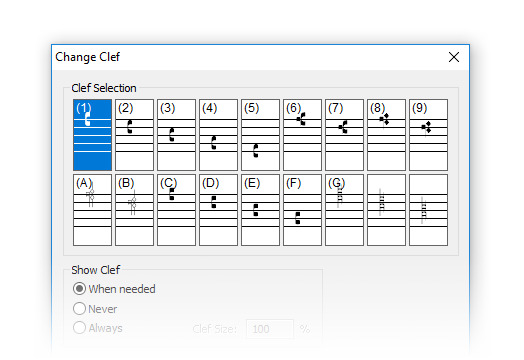
![]() If you want to use a key signature (with one flat for instance), although this is rather unusual in the music of the Middle-Age, you will want to load the special gregorian-clefs-for-keys.lib (or medieval-clefs-for-keys.lib) library, which works around a long-standing Finale bug when displaying key signature accidentals beside custom clefs.
If you want to use a key signature (with one flat for instance), although this is rather unusual in the music of the Middle-Age, you will want to load the special gregorian-clefs-for-keys.lib (or medieval-clefs-for-keys.lib) library, which works around a long-standing Finale bug when displaying key signature accidentals beside custom clefs.
Well, you are now ready to enter the notes!
In Medieval, it is essential to deal only with Finale's quarter note (possibly dotted), regardless of the real rythmic value. In fact, Medieval adapts the time signature to the actual number of entries automatically, even if you remove or add some notes ; you just don't have to bother with this at all if you respect the rule of the quarter note.
But before typing your notes into the score, check the following important points:
- In Simple Entry Options dialog box (Simple Entry menu), do this:
- Uncheck 'Check for Extra Notes'.
- Uncheck 'Fill with Rests at End of Measure'.
- If you use Speedy Entry, do the following from the Speedy menu:
- Uncheck 'Jump to Next Measure'.
- Uncheck 'Check Accidentals' (Finale 2012 only)
- Uncheck 'Check for Extra Notes'.
- Uncheck 'Use five Lines Staff'.
- From the Speedy Options dialog box, Uncheck 'Fill with Rests at End of Measure'.
You won't have to do this again and you are now all set to commence your transcription.
![]() Look up the Basic Rules & Settings to see how to work efficiently with Medieval and Finale together.
Look up the Basic Rules & Settings to see how to work efficiently with Medieval and Finale together.
Transcription of the melody
- With your entry tool of choice, Speedy or Simple Entry, using the quarter note value (possibly dotted, at the end of some subsection), enter the “raw” notes of our example:
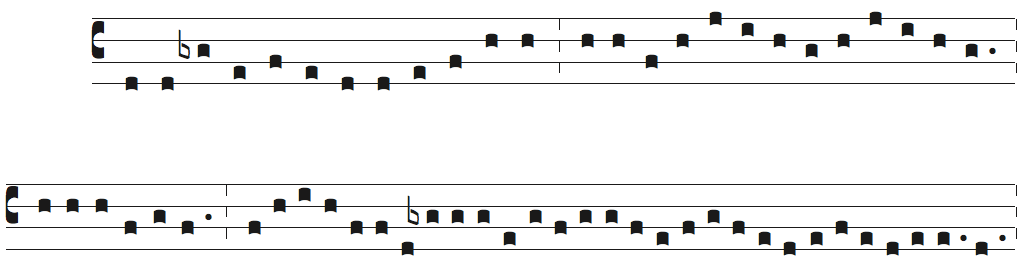
![]() We strongly suggest to use a MIDI keyboard to enter the notes. With the mouse, it will be much more time consuming and uneasy!
We strongly suggest to use a MIDI keyboard to enter the notes. With the mouse, it will be much more time consuming and uneasy!
Moreover, the combination Speedy + keyboard has proven to be the most convenient for Medieval.
![]() If, in Simple Entry, the entry caret looks like this:
If, in Simple Entry, the entry caret looks like this:
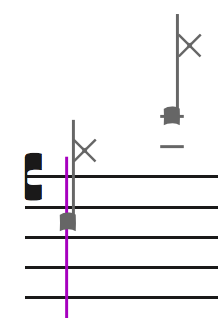 or like that:
or like that: 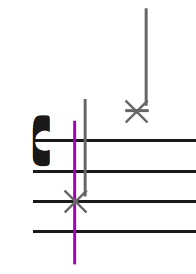
It means that you are not using a quarter note value, which should be always the case!
- We are now ready to take advantage of Medieval's power, and, in a few clicks, you will turn these simple “puncta” into a complex Gregorian score.
Next chapter: Neumes & Tools...
✶ ✶
✶
Created with the Personal Edition of HelpNDoc: Easy CHM and documentation editor
