2- Neumes & Tools
2- Neumes & Tools
The Neume tool  and other related functions
and other related functions
The Neume tool is Medieval's most powerful function. With just a click of the mouse, you can turn melodies into complex forms of fundamental neumes, such as Gregorian porrectus, climacus, torculus, with many available variations. Medieval contains over 200 melodic shapes, up to 9 notes, with subtleties like liquescence, oriscus, convex/concave ligatures, white shapes and on. See The Fundamental Neume Table for details.
Let us go on with our Gregorian example.
- Choose Finale's Selection Tool.
- Select the 4 measures, and click Medieval's
 Spacing tool or
Spacing tool or  Split Tool to “initialize” the measures.
Split Tool to “initialize” the measures.
![]() This initialization step is essential.
This initialization step is essential.
- Now select the group of 4 notes F-Bb-G-A from the first section:
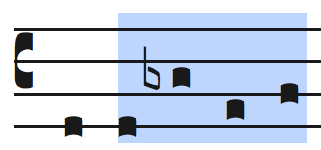
- Click the
 Neume tool in Medieval's Palette, or strike Ctrl + J on the keyboard.
Neume tool in Medieval's Palette, or strike Ctrl + J on the keyboard.
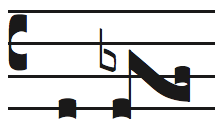
Congratulations! You have just created a torculus resupinus!
Note the friendly notification on the top right of the screen which, upon creation, displays the neume's name automatically:
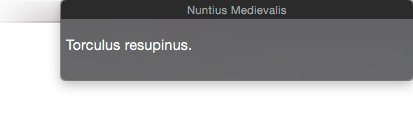
![]() You can ask Medieval the name of a neume at any time with the
You can ask Medieval the name of a neume at any time with the ![]() Nomine tool.
Nomine tool.
Now that you have seen that using Medieval was so simple, you can repeat the process for all the neumes (other than isolated puncta) you may come across.
- Select every note group as follows, and apply the Neume tool to it.
- Use keyboard modifiers for the 2 groups F-D and D-E-D-C.
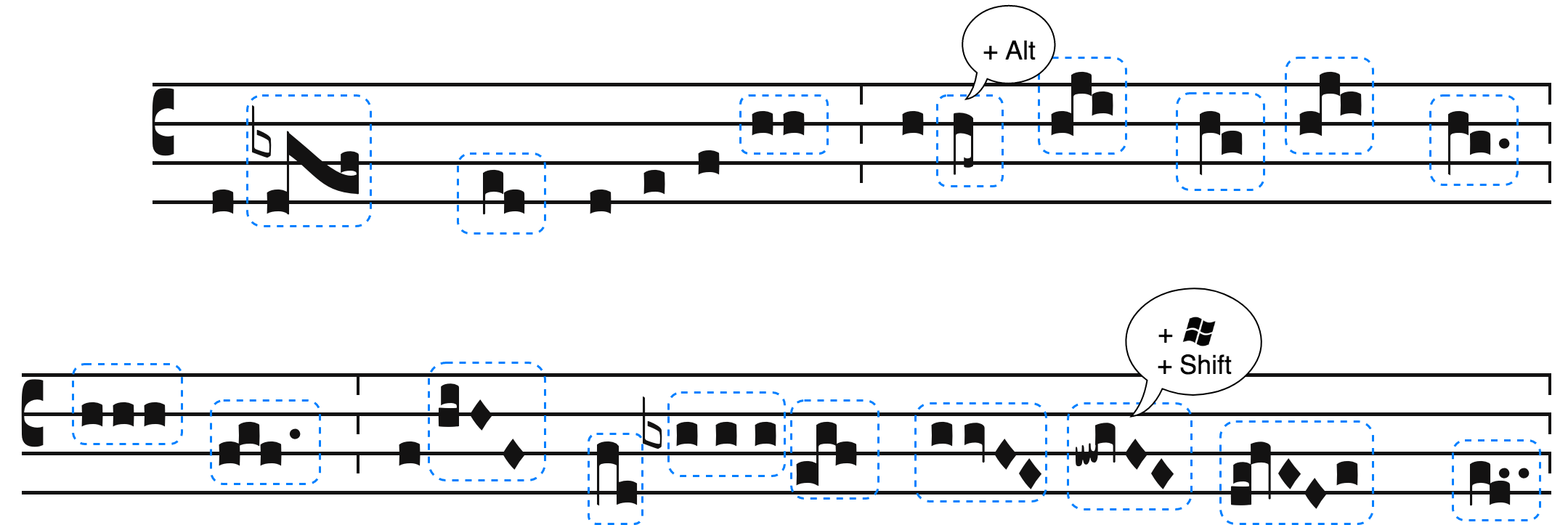
After less than a couple of minutes, you should now be exactly here:
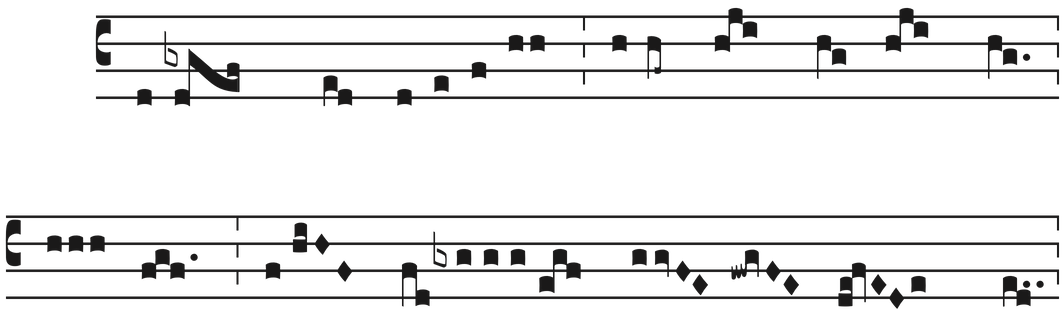
Some important facts can be noted:
- If unknown to Medieval, a complex neume must be subdivided into simpler, fundamental forms;
- A liquescent neume can often be obtained by pressing the Alt key while invoking the Neume tool;
- Similarly, a quilisma can often be obtained by pressing W + Shift.
![]() With the time, you will get acquainted with the Neume tool and these combinations and shortcuts will be natural. Do take a look at the Fundamental Neume Table to see all the possibilities!
With the time, you will get acquainted with the Neume tool and these combinations and shortcuts will be natural. Do take a look at the Fundamental Neume Table to see all the possibilities!
We are getting close, but there is still a few steps to accomplish before getting to the final result:
- Group some simple neumes so they form a unified complex neume;
- Add the lyrics and the initial letter;
- Beautify the layout by adjusting the neumes' position;
- Add the episemæ;
- Twick the “barlines” and augmentation dots;
- Add the custos.
Complex neumes
For step 1 we will now use the ![]() Group tool on 3 different places within the second system.
Group tool on 3 different places within the second system.
- Select each neume group as follows, and apply the Group tool to it:

![]() The selection doesn't need to be very accurate: Medieval adjust the neumes' boundary for you.
The selection doesn't need to be very accurate: Medieval adjust the neumes' boundary for you.
You should obtain this:

Adding lyrics
Eventhough the layout is still not completed yet, you may type the lyrics into the score already.
![]() Because the staff system size we chose at first was quite important (180%), you must choose a proportionally small font size for the lyrics (you will do that in the Lyrics window while typing in).
Because the staff system size we chose at first was quite important (180%), you must choose a proportionally small font size for the lyrics (you will do that in the Lyrics window while typing in).
After perhaps a little struggle with Finale's Lyrics tool, you should get this:
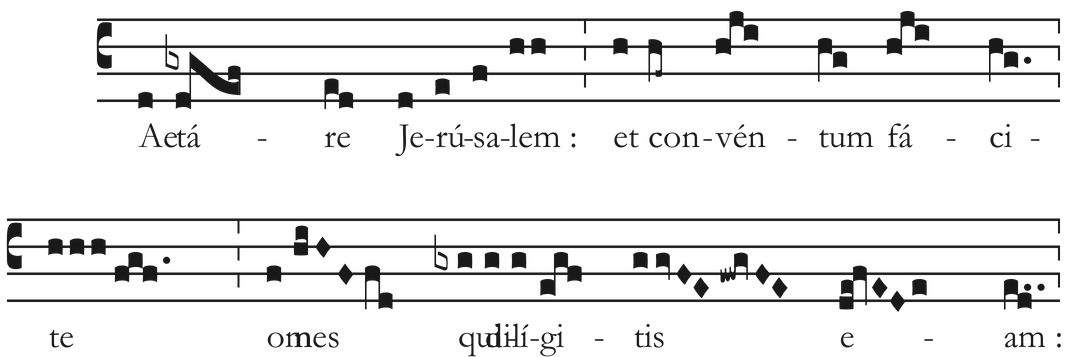
As you can see, there are some undesired lyrics collision: and it is now time to fine-tune the position of the elements using Medieval's Nudge tool:
Adjusting the position of the neumes
- As with the Neume or Group tools, select a group of notes you want to nudge (the selection must be accurate).
- Click the left
 or right
or right  Nudge tool to move the notes or neumes.
Nudge tool to move the notes or neumes. - Repeat the operation to your convenience until you get to a balanced layout.
![]() By maintening the Alt key, you will get a finer displacement ; with Ctrl+Alt, it will be as fine as possible!
By maintening the Alt key, you will get a finer displacement ; with Ctrl+Alt, it will be as fine as possible!
It is a good practice to use Medieval's Nudge tool, instead of Finale's Note Position Tool (Special Tools Palette) which only moves the notes relatively.
Finally for this stage, you can also add the initial letter “L” as a standard measure text block, and you should now see this:
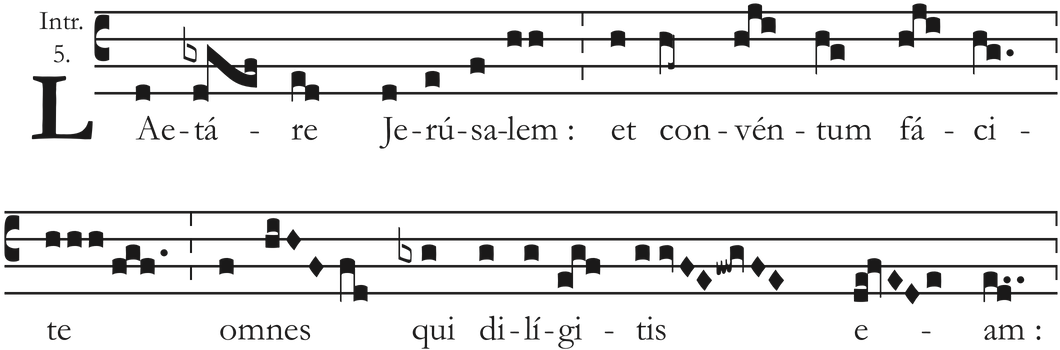
Episemæ and other symbols
The Gregorian and Medieval templates come with a rich set of specific articulations and expressions that you should use in your scores.
We suggest to enter articulations and expressions while using the Simple Entry tool and we will give the example of the episema.
- Switch back to Simple Entry and press the keyboard's left or right arrow until you get to tje lower F on the “re” syllable.
- Strike the keboard shortcut to enter an articulation (it depends on your keyboard and country) and press “1".
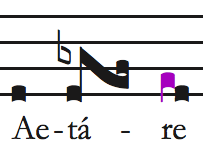 →
→ 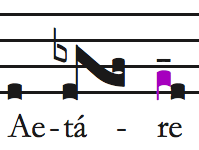
- Enter the other episemæ - there are several kinds - similarly ; the ' * ' after “Lætare” can be entered as an expression.
![]() In Medieval's template files, the episemæ have very convenient articulation shortcuts : (E) for the vertical one, and (1), (2), (3) for the horizontal ones.
In Medieval's template files, the episemæ have very convenient articulation shortcuts : (E) for the vertical one, and (1), (2), (3) for the horizontal ones.
See the Music Symbols section for a complete overview of the available medieval symbols such as stars, crosses, special barlines, antiphon, responses & versicle, and more.
- Use Finale's Dot Position tool (Special Tools palette) to adjust the augmentation dots in the score.
After entering all the articulations and adjusting the dots, you should see the following:
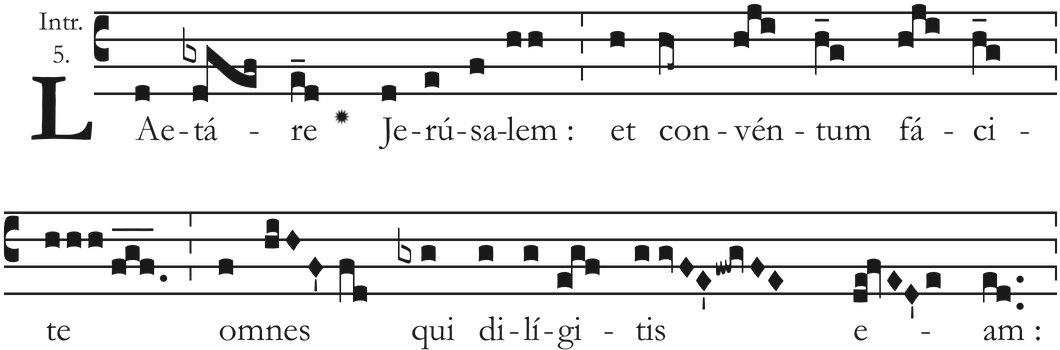
Adapting the barlines
Before placing the custos, we will now adapt the “barlines” (although there are no real “bars” in the score!..).
Separation lines are so diverse in medieval music that it is preferable to enter them as expressions.
- Select the first two systems and click on the
 Barline tool to hide the default dashed barlines.
Barline tool to hide the default dashed barlines. - With Finale's Expression tool, add the convenient 'bar' lines (found in the “Medieval” expression caterogy) measure by measure. These lines are in first position in the 'Medieval' expression category, and they are placed in the score at their exact position automatically (to the end of the “measure").
The custos
The custos (or “direct” or “guide note”, French “guidon”, German “Wächter”, Italian “guida”) is a useful sign placed at the end of a system and showing the position of the first note of the next system. It is extremely common in Medieval and Renaissance music, and lasted even until Bach's time.
Medieval 2 has a dedicated Custos tool that can save you a lot of time:
- With Finale's Selection tool, select something within the first system (you don't need to select everything).
- Click the
 Custos tool on the palette to create one at the right place at the end of the system.
Custos tool on the palette to create one at the right place at the end of the system.
- This is the end of this little early music copy exercise, and here is the final, pristine result you should now see:
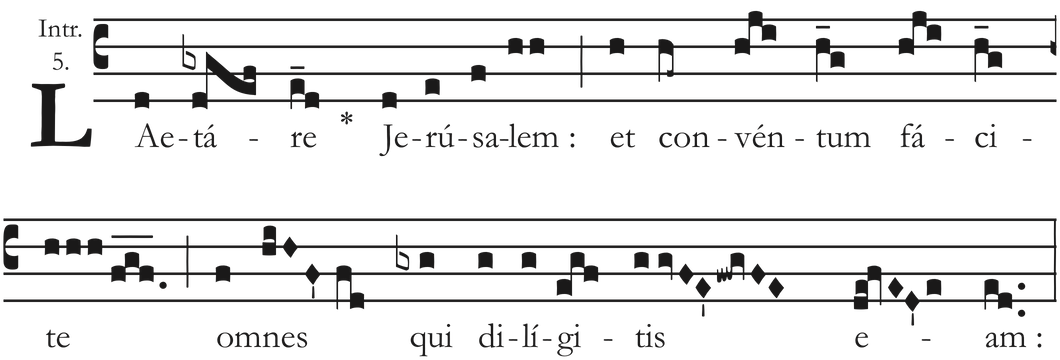
...to be compared with the original:
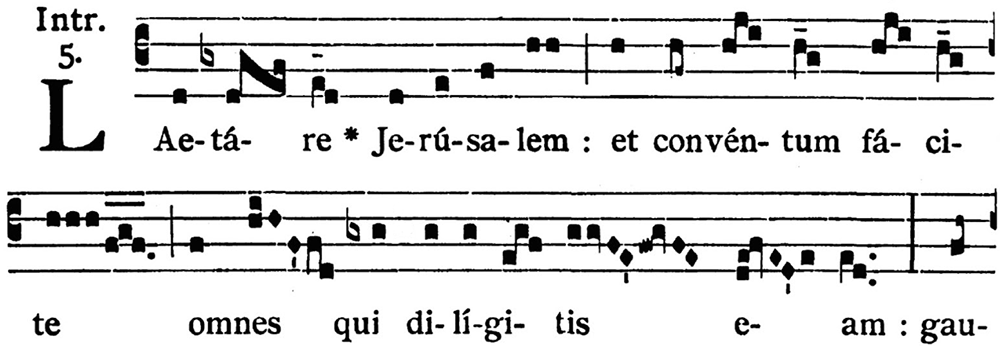
- Thanks to this concrete example, we hope you now have a better understanding of Medieval 2's features. The next chapters explore further options, with late medieval music.
Next chapter: More Notations...
✶ ✶
✶
Created with the Personal Edition of HelpNDoc: Write EPub books for the iPad
