Werkzeug für Einfache Eingabe
Wenn Sie dieses Werkzeug klicken, zeigt SongWriter Ihnen die Palette für die Einfache Eingabe, die für jeden rhythmischen Wert ein Symbol enthält (eine Viertelnote, eine Achtelnote usw.) sowie Symbole für das Erzeugen von Vorschlagsnoten, Kreuzen, Bs, X-tolen usw. (Falls die Palette für Einfache Eingabe nicht erscheinen sollte, dann wählen Sie ihren Namen in dem Menü „Fenster“ an.) Geben Sie in dieser Palette den rhythmischen Wert, Vorzeichen, Haltebogen oder X-tole für die Note ein, die Sie eingeben möchten. Sie können mehrere Eigenschaften gleichzeitig angeben, wie z. B. punktierte Achtelnote mit Kreuz und Haltebogen, indem Sie in der Palette mehrere Symbole anklicken. Oder doppelklicken Sie ein Symbol, um alle anderen zu deaktivieren. Dann können Sie das Notensystem klicken, um die Note an der gewünschten Tonhöhe einzugeben. Um die Eingabe zu beschleunigen, können Sie die Symbole der Palette mit Hilfe von Tastenkürzeln anwählen, und dann die Positionsmarke der Einfachen Eingabe verwenden, um die Noten allein mit der Computertastatur oder mit Hilfe eines MIDI-Keyboards einzugeben. Die Positionsmarke der Einfachen Eingabe funktioniert sehr ähnlich wie die Einfügemarke eines Textverarbeitungsprogramms und bewegt sich nach jeder Eingabe nach rechts. Unabhängig davon, ob Sie die Maus oder die Computertastatur verwenden, gibt es weitere Tastenbefehle, mit denen Sie die gerade eingegebene Note verändern, Artikulationen hinzufügen und sogar Wechsel von Schlüssel, Tonart oder Taktart eingeben können. Siehe auch Tastaturkürzel- Einfache Eingabe.
Hinweis: Für einige praktische Übungen im Umgang mit der Einfachen Eingabe, öffnen Sie die Datei Eingabeübung.mus (zu finden im Ordner „Handbuch“ innerhalb des SongWriter-Ordners auf der Festplatte).
- Klicken Sie das Werkzeug für Einfache Eingabe
 . Die Paletten für Einfache Eingabe erscheinen. (Wenn nicht, dann haben Sie die Palette vermutlich versteckt, indem Sie ihr Schließfeld angeklickt haben. Wählen Sie „Palette für Einfache Eingabe“ und „Pausen-Palette für Einfache Eingabe“ aus dem Menü „Fenster“.)
Sie können die Palette beliebig verschieben oder in der Größe ändern; siehe Einfache Eingabe (Palette).
. Die Paletten für Einfache Eingabe erscheinen. (Wenn nicht, dann haben Sie die Palette vermutlich versteckt, indem Sie ihr Schließfeld angeklickt haben. Wählen Sie „Palette für Einfache Eingabe“ und „Pausen-Palette für Einfache Eingabe“ aus dem Menü „Fenster“.)
Sie können die Palette beliebig verschieben oder in der Größe ändern; siehe Einfache Eingabe (Palette).
- Klicken Sie das Symbol der gewünschten Note (rhythmischer Wert) in der Palette. Klicken Sie bei Bedarf zusätzliche Optionen, wie Kreuz, B, Vorschlagsnote, X-tole, Punkt oder Haltebogen. Klicken Sie danach das Notensystem. Eine Note erscheint mit der Tonhöhe, die Sie angeklickt haben. Um einen Akkord zu erzeugen, klicken Sie an eine andere Tonhöhe ober- oder unterhalb der ersten Note.
- Wenn Sie eine X-tole (Triole, Quintole usw.) eingeben möchten, klicken Sie das X-tolen-Werkzeug in der Palette für die Einfache Eingabe und das Symbol für den Notenwert. Bei all diesen Funktionen können Sie auch eine Kürzeltaste auf Ihrer Computertastatur drücken, anstatt das entsprechende Symbol zu klicken (drücken Sie z. B. auf den Ziffernblock eine der Ziffern 1–8, um einen Notenwert von 64tel bis zur Ganzen Note auszuwählen).
Eine vollständige Liste der Tastaturkürzel für die Einfache Eingabe finden Sie unter Tastaturkürzel für die Einfache Eingabe bzw. auf Ihrer Referenzkarte.
- Um den rhythmischen Wert einer Note zu ändern, klicken Sie das Symbol, das dem neuen Notenwert entspricht und klicken Sie dann die Note.
- Um den rhythmischen Wert einer Pause zu ändern, wählen Sie das Symbol mit dem gewünschten rhythmischen Wert aus der Pausen-Palette für die Einfache Eingabe, und klicken Sie die Pause.Um eine Note in eine Pause zu verwandeln, Strg-Klicken Sie die Note, um sie anzuwählen. Drücken Sie R. Die Note wird in eine Pause verwandelt.
- Um eine Note zu löschen, klicken Sie den Radierer
 und klicken Sie dann die Note. Die Note verschwindet. Wenn Sie auf einen Notenkopf klicken, der Teil eines Akkords ist, so verschwindet nur diese Note. Wenn Sie eine Pause klicken, so verschwindet sie.
und klicken Sie dann die Note. Die Note verschwindet. Wenn Sie auf einen Notenkopf klicken, der Teil eines Akkords ist, so verschwindet nur diese Note. Wenn Sie eine Pause klicken, so verschwindet sie.
- Um eine Note vertikal zu verschieben, klicken und ziehen Sie die Note nach oben oder unten. Um eine Pause zu verschieben, Strg-Klicken Sie die Pause, um sie anzuwählen, und ziehen Sie sie nach oben oder unten. Alternativ können Sie eine angewählte Note oder Pause mit den Pfeiltasten nach oben oder unten verschieben.
- Um den Hals einer Note umzukehren, WahltasteKlicken Sie die Note, um sie anzuwählen; drücken Sie dann die Taste L. Mit diesem Vorgang wird der Hals nach oben oder unten fixiert, er kann auch nicht mehr automatisch wechseln, wenn z. B. die Noten transponiert werden. Drücken Sie Umschalttaste-L, um den Notenhals wieder flexibel zu halten.
- Um ein Kreuz, B oder Auflösungszeichen zu erzeugen, klicken Sie das Kreuz-Werkzeug
 , B-Werkzeug
, B-Werkzeug  oder Auflösungszeichen-Werkzeug
oder Auflösungszeichen-Werkzeug  ; klicken Sie dann die Note. An der Note erscheint ein Kreuz, B oder Auflösungszeichen (falls unter Berücksichtigung der Tonart erforderlich).
; klicken Sie dann die Note. An der Note erscheint ein Kreuz, B oder Auflösungszeichen (falls unter Berücksichtigung der Tonart erforderlich).
- Wenn Sie eine Note um einen Halbton erhöhen oder erniedrigen wollen, klicken Sie das Symbol Halbton abwärts oder Halbton aufwärts (
 oder
oder  ) und klicken Sie dann die Note. Die Note wird um einen Halbton erhöht oder erniedrigt. Je nach Tonart-Vorzeichen erscheint oder ändert sich ein Vorzeichen an der Note.
) und klicken Sie dann die Note. Die Note wird um einen Halbton erhöht oder erniedrigt. Je nach Tonart-Vorzeichen erscheint oder ändert sich ein Vorzeichen an der Note.
- Um die Vorzeichen von einer Note zu entfernen, klicken Sie den Radierer
 und klicken Sie danach das Vorzeichen.
und klicken Sie danach das Vorzeichen.
- Um ein Vorzeichen in Klammern zu verstecken,
Wahltaste-Klicken Sie die Note, um sie anzuwählen; drücken Sie dann die Wahltaste-Umschalt- (Minus). Sofern vorher kein Vorzeichen angezeigt wurde, erzwingtWahltaste-- (Minus) die Anzeige eines zusätzlichen Vorzeichens; drücken Sie die Taste P, wenn Klammern um das Vorzeichen gesetzt werden sollen. Wenn Sie ein Vorzeichen versteckt haben, drücken Sie noch einmalWahltaste-- (Minus), um es wieder anzuzeigen.
- Um eine Note mit der nächsten durch einen Haltebogen zu verbinden, doppelklicken Sie das Bogen-Symbol
 und klicken dann den Notenkopf.
und klicken dann den Notenkopf.
- Um eine Note zu punktieren, doppelklicken Sie das Punkt-Symbol
 , und klicken Sie dann die Note. Klicken Sie mehrmals, um mehrfache Punktierungen hinzuzufügen (Sie können bis zu zehn Punkte hinzufügen). Um die Punkte zu entfernen, klicken Sie den Radierer
, und klicken Sie dann die Note. Klicken Sie mehrmals, um mehrfache Punktierungen hinzuzufügen (Sie können bis zu zehn Punkte hinzufügen). Um die Punkte zu entfernen, klicken Sie den Radierer  und klicken Sie dann auf den Punkt (es werden alle Punkte entfernt).
und klicken Sie dann auf den Punkt (es werden alle Punkte entfernt).
- Um eine Note in eine Vorschlagsnote zu verwandeln, doppelklicken Sie das Symbol mit der Vorschlagsnote
 und klicken Sie dann die Note. Klicken Sie noch einmal auf die Note, um wieder ihre volle Größe herzustellen. Drücken Sie bei angewählter Note Alt-G, um zwischen Vorschlagsnote und normaler Notengröße zu wechseln. Sofern „Alle Vorschläge mit Fähnchen durchstreichen“ in der Dialogbox Dokument-Optionen - Vorschlagsnoten nicht aktiviert ist, wechselt Befehlstaste-G zwischen normaler Note, Vorschlagsnote ohne Strich und Vorschlagsnote mit durchgestrichenem Fähnchen.
und klicken Sie dann die Note. Klicken Sie noch einmal auf die Note, um wieder ihre volle Größe herzustellen. Drücken Sie bei angewählter Note Alt-G, um zwischen Vorschlagsnote und normaler Notengröße zu wechseln. Sofern „Alle Vorschläge mit Fähnchen durchstreichen“ in der Dialogbox Dokument-Optionen - Vorschlagsnoten nicht aktiviert ist, wechselt Befehlstaste-G zwischen normaler Note, Vorschlagsnote ohne Strich und Vorschlagsnote mit durchgestrichenem Fähnchen.
- Um einen Balken zu erzeugen oder zu unterbrechen,
Wahltaste-Klicken Sie die Note, um sie anzuwählen; drücken Sie dann die Taste #. Sofern die Noten vorher einzelne Fähnchen hatten, werden Sie nun mit Balken verbunden. Hatte vorher ein Balken bestanden, wird dieser nun unterbrochen (und die Noten erhalten einzelne Fähnchen sofern sie nicht noch mit anderen Noten verbunden sind). Drücken Sie Umschalt-#, um wieder die Standardbalken entsprechendder Voreinstellungen für SongWriter herzustellen.
- Um einen Balken waagerecht zu machen, Wahltaste-Klicken Sie die Note, um sie anzuwählen; drücken Sie dann Wahltaste-#. Sofern der Balken vorher diagonal verlief, wird er nun waagerecht. Wenn der Balken bereits waagerecht war, erhält er wieder seinen normalen Winkel.
- Um eine Triole einzugeben, klicken Sie das X-tolen-Werkzeug der Einfachen Eingabe und das Symbol mit dem gewünschten rhythmischen Wert; klicken Sie dann in das Notensystem.
Alle Funktionen, die für die Eingabe der Noten mit der Maus zur Verfügung stehen, können Sie mit Hilfe der Positionsmarke auch mit der Computer-Tastatur benutzen. Die Positionsmarke der Einfachen Eingabe verhält sich ähnlich wie die Einfügemarke (der Cursor) in einem Textverarbeitungsprogramm. Wenn Sie in der Einfachen Eingabe die Computer-Tastatur verwenden, können Sie mit der Positionsmarke die Tonhöhe, den Notenwert und andere Eigenschaften festlegen, bevor Sie eine Note eingeben.
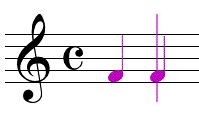
Sie können auch bestimmte Tastenkürzel verwenden, um die gerade eingegebene Note zu verändern. In diesem Kapitel erfahren Sie zunächst, wie Sie angeben, welche Art Note Sie als nächstes eingeben möchten. Danach können Sie lesen, wie Sie die gerade eingegebene Note verändern. Die folgenden Anweisungen gelten für die Eingabe in normalen Notensystemen. Informationen über die Eingabe in ein Tabulaturnotensystem finden Sie unter Wie Sie direkt in ein Tabulatursystem eingeben.
- Klicken Sie das Werkzeug für Einfache Eingabe
 . Die Paletten für Einfache Eingabe erscheinen. (Wenn nicht, dann haben Sie die Palette vermutlich versteckt, indem Sie ihr Schließfeld angeklickt haben. Wählen Sie Fenster > Palette für Einfache Eingabe und Pausen-Palette für Einfache Eingabe.
. Die Paletten für Einfache Eingabe erscheinen. (Wenn nicht, dann haben Sie die Palette vermutlich versteckt, indem Sie ihr Schließfeld angeklickt haben. Wählen Sie Fenster > Palette für Einfache Eingabe und Pausen-Palette für Einfache Eingabe.
Informationen über das Verschieben oder Verändern der Palette finden Sie unter Palette für Einfache Eingabe. Auch wenn Sie für die Eingabe der Noten mit Hilfe der Positionsmarke die Palette für die Einfache Eingabe nicht anzeigen müssen, ist es hilfreich diese zunächst sichtbar zu lassen, bis Sie sich mit den zugehörigen Tastaturkürzeln vertraut gemacht haben.)
- Stellen Sie sicher, dass Einfache Eingabe > Positionsmarke verwenden aktiviert ist. Klicken Sie danach OK. Sofern diese Option aktiv ist, erscheint eine senkrechte Linie. An dieser Positionsmarke wird eine Note mit dem in der Palette für die Einfache Eingabe ausgewählten Notenwert angezeigt, wie im obigen Bild gezeigt. Auch Vorzeichen, Haltebogen, Punkt und X-tolen werden vor der Eingabe der Note an der Positionsmarke angezeigt. Sollten Sie die Positionsmarke nicht sehen, wählen Sie in der Palette für die Einfache Eingabe eines der Notenwert-Symbole an.
- Um den Notenwert für die nächste einzugebene Note oder Pause auszuwählen, klicken Sie in der Palette für die Einfache Eingabe das entsprechende Symbol, oder drücken Sie auf dem Ziffernblock das zugehörige Tastaturkürzel (1–8). An der Positionsmarke wird der rhythmische Wert angezeigt.
Hinweis: Die QWERTZ-Tastatur besteht aus den Buchstabentasten und den darüberliegenden Zahlentasten. Der numerische Ziffernblock ist ein zusätzliches Feld mit Zahlentasten auf der rechten Seite einer normalen Computer-Tastatur.
- Um vor der Eingabe die Tonhöhe festzulegen, können Sie die Aufwärts- und Abwärtspfeiltasten der Computer-Tastatur drücken, bis an der Positionsmarke die richtige Tonhöhe angezeigt wird. Die Note wird im Notensystem diatonisch nach oben oder unten verschoben. Um die Position der Note um eine Oktave nach oben oder unten zu versetzen, drücken Sie Wahltaste-Aufwärtspfeil bzw. -Abwärtspfeil.
- Wählen Sie bei Bedarf in der Palette für die Einfache Eingabe zusätzliche Symbole an. Um z. B. ein Punktierung und ein Kreuz festzulegen, klicken Sie das Punkt-Werkzeug
 und das Kreuz-Werkzeug
und das Kreuz-Werkzeug  , oder drücken Sie die entsprechenden Tastaturkürzel, um diese Symbole anzuwählen. Die in der Palette für die Einfache Eingabe angewählten Symbole legen fest, was der nächsten eingegebenen Note hinzugefügt wird. Diese Information wird auch am Mauszeiger angezeigt.
, oder drücken Sie die entsprechenden Tastaturkürzel, um diese Symbole anzuwählen. Die in der Palette für die Einfache Eingabe angewählten Symbole legen fest, was der nächsten eingegebenen Note hinzugefügt wird. Diese Information wird auch am Mauszeiger angezeigt.
- Drücken Sie die Eingabetaste, um die Note einzugeben. Die Note erscheint im Notensystem und die Positionsmarke bewegt sich nach rechts. Die gerade eingegebene Note wird automatisch angewählt, so dass Sie weitere Tastaturkürzel verwenden können, um die Note zu verändern (siehe unten). Beachten Sie, dass die in der Palette für die Einfache Eingabe angewählten Symbole weiterhin angewählt bleiben und bei der nächsten mit der Eingabetaste eingegebenen Note ebenfalls wirksam sind. Um nur ein einzelnes Symbol anzuwählen (z. B. einen Notenwert) und alle anderen abzuwählen, doppelklicken Sie das Symbol in der Palette oder drücken Sie das entsprechende Tastaturkürzel zweimal. Drücken Sie z. B. zweimal die Taste 5 auf dem Ziffernblock, um für die nächste Eingabe nur das Viertelnoten-Werkzeug
 anzuwählen.
anzuwählen.
- Drücken Sie die Ziffer 0 (oder die Tabulator-Taste), um eine Pause mit dem angewählten Notenwert einzugeben.
- Halten Sie die Befehlstaste fest, und drücken Sie die Taste für eine Notendauer, um für die nächste Eingabe eine Pause mit diesem Wert festzulegen.
- Drücken Sie die Buchstabentaste für eine Tonhöhe von A bis H, um diesen Ton einzugeben. Der Ton erscheint mit dem ausgewählten Notenwert und eventuell weiteren in der Palette für die Einfache Eingabe angewählten Optionen im Notensystem. Die Positionsmarke bewegt sich nach rechts.
- Um über der vorherigen Note ein zusätzliches Intervall einzugeben, drücken Sie auf der QWERTZ-Tastatur die Ziffer für dieses Intervall (1 bis 8 sowie Befehlstaste-9). Um z. B. der gerade eingegebenen Note eine Terz hinzuzufügen, drücken Sie die Taste 3, für eine Quinte drücken Sie die 5. Das eingegebene Intervall wird automatisch angewählt. Um z. B. einen Dreiklang einzugeben, drücken Sie einmal 3 für die erste Terz und noch einmal 3 für die zweite Terz. Wenn Sie ein Intervall unter der eingegebenen Note hinzufügen möchten, halten Sie die Umschalttaste fest, während Sie das Intervall (1–9) angeben.
Sie können auch die Umschalttaste festhalten und einen Tonnamen drücken, um diesen Ton der gerade eingegebenen Note hinzuzufügen. Wenn Sie eine Note hinzufügen möchten, die eine Quinte oder mehr höher liegt, halten Sie die Umschalttaste gedrückt, drücken Sie die Pfeiltaste aufwärts und dann den Tonnamen. Für einen Ton mehr als eine Quinte tiefer, drücken Sie entsprechen zunächst Umschalt-Pfeiltaste abwärts. Beachten Sie, wie sich die Tonhöhe der Positionsmarke ändert, was sich auch auf die nächste eingegebene Note auswirkt. Verwenden Sie die Tastenkombination Umschalt-Pfeiltaste aufwärts/abwärts, um die Positionsmarke vor der nächsten Eingabe in die gewünschte Oktave zu setzen.
Hinweis: Die folgenden Tastaturkürzel funktionieren bei jeder angewählten Note. (Nach der Eingabe einer Note ist diese automatisch angewählt).
- Nachdem Sie eine Note oder Pause eingegeben haben, halten Sie die Wahltaste fest, und drücken Sie eine Ziffer (1–8), um den Notenwert der gerade eingegebenen Note oder Pause zu ändern (64tel bis Doppelganze Note).
- Um eine Note nach der Eingabe im Notensystem nach oben oder unten zu verschieben, halten Sie die Wahltaste fest, und drücken Sie die Pfeiltaste aufwärts oder abwärts. Halten Sie Wahltaste und UmschalttasteBefehlstaste gedrückt, während Sie die Pfeiltaste aufwärts oder abwärts drücken, um die Note um eine Oktave nach oben oder unten zu verschieben.
- Verwenden Sie nach der Eingabe einer Note die Pfeiltasten aufwärts und abwärts, um die Tonhöhe der Positionsmarke einzustellen. Halten Sie dann die Befehlstaste fest, und drücken Sie die Eingabetaste, um der vorherigen Note eine Note hinzuzufügen.
- Drücken Sie nach der Eingabe einer Note die Ziffer 9, um diese in die erste Note einer X-tole zu verwandeln.
- Halten Sie die Wahltaste um die Dialogbox „Definition von X-tolen in der Einfachen Eingabe“ aufzurufen, in der Sie kompliziertere X-tolen angeben können. Siehe Definition von X-tolen in der Einfachen Eingabe (Dialogbox).
- Um die Anwahl eine Note nach links oder rechts zu verschieben, drücken Sie die Pfeiltasten links und rechts. Um die Anwahl einen ganzen Takt zu verschieben, halten Sie die Befehlstaste gedrückt, während Sie die Pfeiltasten links und rechts drücken.
- Um die Positionsmarke bei einem vorhandenen angewählten Eintrag (Note oder Pause) aufzurufen, drücken Sie die Eingabetaste.
- Um die Anwahl innerhalb eines Akkords nach oben oder unten bzw. in das darüber- oder darunterliegende Notensystem zu bewegen, halten Sie die Befehlstaste fest, und drücken Sie die Pfeiltaste aufwärts oder abwärts.
- Um die Tonhöhe einer bestehenden Note zu verändern, verwenden Sie das Tonhöhen-Werkzeug
 . Aktivieren Sie daraufhin die Positionsmarke, und geben Sie die neue Tonhöhe über die entsprechende Buchstabentaste auf Ihrer Computertastatur (oder über ein angeschlossenes MIDI-Keyboard) ein, ohne dabei den rhythmischen Wert der Note zu verändern.
. Aktivieren Sie daraufhin die Positionsmarke, und geben Sie die neue Tonhöhe über die entsprechende Buchstabentaste auf Ihrer Computertastatur (oder über ein angeschlossenes MIDI-Keyboard) ein, ohne dabei den rhythmischen Wert der Note zu verändern.
 . Die Paletten für Einfache Eingabe erscheinen. (Wenn nicht, dann haben Sie die Palette vermutlich versteckt, indem Sie ihr Schließfeld angeklickt haben. Wählen Sie „Palette für Einfache Eingabe“ und „Pausen-Palette für Einfache Eingabe“ aus dem Menü „Fenster“.)
Sie können die Palette beliebig verschieben oder in der Größe ändern; siehe Einfache Eingabe (Palette).
. Die Paletten für Einfache Eingabe erscheinen. (Wenn nicht, dann haben Sie die Palette vermutlich versteckt, indem Sie ihr Schließfeld angeklickt haben. Wählen Sie „Palette für Einfache Eingabe“ und „Pausen-Palette für Einfache Eingabe“ aus dem Menü „Fenster“.)
Sie können die Palette beliebig verschieben oder in der Größe ändern; siehe Einfache Eingabe (Palette). und klicken Sie dann die Note. Die Note verschwindet. Wenn Sie auf einen Notenkopf klicken, der Teil eines Akkords ist, so verschwindet nur diese Note. Wenn Sie eine Pause klicken, so verschwindet sie.
und klicken Sie dann die Note. Die Note verschwindet. Wenn Sie auf einen Notenkopf klicken, der Teil eines Akkords ist, so verschwindet nur diese Note. Wenn Sie eine Pause klicken, so verschwindet sie. , B-Werkzeug
, B-Werkzeug  oder Auflösungszeichen-Werkzeug
oder Auflösungszeichen-Werkzeug  ; klicken Sie dann die Note. An der Note erscheint ein Kreuz, B oder Auflösungszeichen (falls unter Berücksichtigung der Tonart erforderlich).
; klicken Sie dann die Note. An der Note erscheint ein Kreuz, B oder Auflösungszeichen (falls unter Berücksichtigung der Tonart erforderlich).  oder
oder  ) und klicken Sie dann die Note. Die Note wird um einen Halbton erhöht oder erniedrigt. Je nach Tonart-Vorzeichen erscheint oder ändert sich ein Vorzeichen an der Note.
) und klicken Sie dann die Note. Die Note wird um einen Halbton erhöht oder erniedrigt. Je nach Tonart-Vorzeichen erscheint oder ändert sich ein Vorzeichen an der Note. und klicken dann den Notenkopf.
und klicken dann den Notenkopf.  , und klicken Sie dann die Note. Klicken Sie mehrmals, um mehrfache Punktierungen hinzuzufügen (Sie können bis zu zehn Punkte hinzufügen). Um die Punkte zu entfernen, klicken Sie den Radierer
, und klicken Sie dann die Note. Klicken Sie mehrmals, um mehrfache Punktierungen hinzuzufügen (Sie können bis zu zehn Punkte hinzufügen). Um die Punkte zu entfernen, klicken Sie den Radierer 
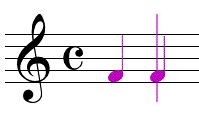
 anzuwählen.
anzuwählen.
 . Aktivieren Sie daraufhin die Positionsmarke, und geben Sie die neue Tonhöhe über die entsprechende Buchstabentaste auf Ihrer Computertastatur (oder über ein angeschlossenes MIDI-Keyboard) ein, ohne dabei den rhythmischen Wert der Note zu verändern.
. Aktivieren Sie daraufhin die Positionsmarke, und geben Sie die neue Tonhöhe über die entsprechende Buchstabentaste auf Ihrer Computertastatur (oder über ein angeschlossenes MIDI-Keyboard) ein, ohne dabei den rhythmischen Wert der Note zu verändern.