
Wie Sie dahin kommen
Die Palette der Hauptwerkzeuge ist eigentlich immer auf dem Bildschirm zu sehen. Wenn nicht, wählen Sie Fenster > Palette der Hauptwerkzeuge.
Was es bewirkt
Diese Palette enthält alle primären Werkzeuge von Finale, die Sie auch neu anordnen oder verbergen können. Sie können die Palette auch verschieben, in der Form und Größe verändern oder verstecken. Klicken Sie unten in der Liste, um den betreffenden Abschnitt des Werkzeugs im Handbuch zu sehen.
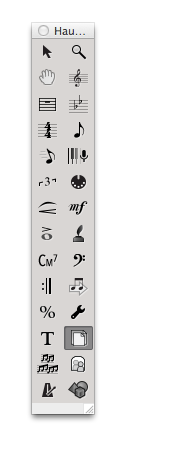
- [Schließfeld]. Klicken Sie die kleine Taste in der oberen linken Ecke der Palette, um sie zu schließen. Wenn Sie einmal verborgen ist, können Sie sie wieder zur Anzeige bringen, indem Sie „Palette der Hauptwerkzeuge“ aus dem Menü „Fenster“ wählen.
- [Titelleiste]. Ziehen Sie an dieser Leiste, um die Palette zu verschieben.
- [Erweiterungsfeld]. Wenn Sie Größe oder Form der Palette geändert haben, indem Sie an dem Größeneinstellungsfeld gezogen haben, klicken Sie dieses kleine weiße Quadrat in der oberen rechten Ecke der Palette, um die vorhergehende Größe oder Form der Palette wiederherzustellen.
- [Größeneinstellungsfeld]. Halten Sie die Maustaste gedrückt und ziehen Sie an diesem Rahmen, um die Palette zu vergrößern, zu verkleinern oder in ein anderes Format zu bringen. Während Sie ziehen rastet die Palette in neuen Anordnungen ein: hoch und schmal, flach und breit, quadratisch usw. Sie könnten sich z. B. überlegen, ob Sie die Palette so einstellen möchten, dass sie ein flacher horizontaler Streifen ist.
Wenn Sie den Rahmen nach innen in Richtung linke obere Ecke ziehen, verbergen Sie Werkzeuge. Ziehen Sie das Größeneinstellungsfeld nach außen, um sie wieder anzuzeigen.
- [Werkzeugsymbole]. Sehen Sie unter den einzelnen Werkzeug-Kapiteln nach wegen einer ausführlichen Beschreibung der Funktion der einzelnen Werkzeuge. Beachten Sie unterdessen, dass Sie die Anordnung der Werkzeuge innerhalb der Palette ändern können. Um dies zu tun, halten Sie die Umschalttaste gedrückt und schieben Sie ein Symbol an eine andere Position; es wird mit dem Symbol, auf dem Sie es loslassen, den Platz tauschen.
Doppelklicken Sie auf ein Objekt, um das dazugehörige Bearbeitungswerkzeug aufzurufen. Klicken und ziehen Sie, um ein Objekt zu bewegen.
Wählen Sie eine Eingabeart aus dem Menü; klicken Sie eine Note, um Akkordbezeichnungen hinzuzufügen oder zu bearbeiten.
Klicken Sie eine Note, um Artikulationen hinzuzufügen. Klicken Sie eine MarkierungEin kleines Quadrat, das an aktuell anwählbaren Elementen der Partitur erscheint. Mit Hilfe der Handhabungsmarkierungen können Sie Elemente der Partitur anwählen, bearbeiten und ausrichten. zum Entfernen oder Bearbeiten.
Klicken und mit Hilfe von Tastaturkürzeln die Notenwerte auswählen, um dann mit der Maus, der Computertastatur oder einem MIDI-Keyboard die Musik einzugeben.
Verwenden Sie dieses Werkzeug, um PostScriptEine Seitenbeschreibungs-„Sprache“ zur Kommunikation von Computern und hochauflösenden Druckern.- und Bitmap-Grafiken zwischen Programm auszutauschen.
Klicken Sie eine Note, links von einer Akkolade oder in der linken oberen Ecke einer Seite, um die Größe zu ändern.
Mit angewähltem Hand-Werkzeug können Sie Ihre Musik frei auf dem Bildschirm positionieren. Das Werkzeug verhält sich, als würden Sie ein Blatt Notenpapier auf Ihrem Schreibtisch von einer Stelle an die andere bewegen.
Nehmen Sie Ihre Einstellungen im Menü vor und klicken Sie dann einen Takt; spielen Sie ein für sofortige Transkription.
Klicken Sie ein Zeichen der Palette; doppelklicken und ziehen Sie, um das Zeichen in der Partitur zu erstellen. Mit dieser Palette können Sie Zeichen wie Legatobögen, Crescendo, Decrescendo, 8va, 15ma, punktierte und nicht punktierte Klammern und Linien usw. erzeugen.
Benutzen Sie dieses Werkzeug, um die Darstellung Ihrer Musik auf dem Bildschirm zu vergrößern oder zu verkleinern.
Mit diesem Werkzeug können Sie die aktuellen MIDI-Daten bearbeiten, die von Finale zusammen mit der Notation gespeichert werden.
Mit diesem Werkzeug können Sie eine Note nach der anderen (oder mehrere Noten aus einem Takt) in einen anderen Takt und sogar in eine andere Stimme verschieben.
Verwenden Sie das Menü, um Systeme hinzuzufügen oder zu bearbeiten und um Bezeichnungen, Transpositionen, Gruppen, Klammern etc. zu definieren.
Benutzen Sie dieses Werkzeug, um flexible Takte zu notieren - eintaktige Alternativ-Fassungen, die Sie irgendwo in der Partitur platzieren können.
Für Schlüsselwechsel entsprechenden Takt doppelklicken.
Klicken Sie einen Takt, um Noten einzugeben, mit oder ohne MIDI.
Klicken Sie die Seite, um Seitenränder oder Akkoladengrößen zu justieren.
Mit diesem Werkzeug können Sie eine Reihe von besonderen Balkenverbindungen, Notenhälsen und Verschiebungen der Noten in einem Takt auf einmal erstellen.
Doppelklicken Sie einen Takt, um dessen Eigenschaften zu bearbeiten. Ziehen Sie, um einen Taktstrich zu verschieben. Klicken oder doppelklicken Sie dass Werkzeugsymbol, um an das Ende der Partitur leere Takte anzufügen.
Für Tempowechsel entsprechenden Takt doppelklicken.
Benutzen Sie das Menü zum Erstellen und Bearbeiten von Liedtexten. Positionieren Sie diese in der Partitur.
Doppelklicken Sie, um einen Textblock hinzuzufügen. Verwenden Sie die Menüs, um Zeichensätze, Rahmen usw. einzustellen.
Doppelklicken Sie einen Takt, um einen Tonartwechsel einzufügen.
Doppelklicken Sie einen Takt, eine Note oder Pause, um eine Vortragsangabe oder -zeichen allen oder ausgewählten Stimmen zuzuordnen.
Doppelklicken Sie einen Takt, um Wiederholungszeichen, Klammern oder Angaben, wie z.B. „Zur Coda“ zu erstellen.
Klicken Sie die erste Note einer Notengruppe, um eine X-tole zu erstellen oder zu bearbeiten.

