
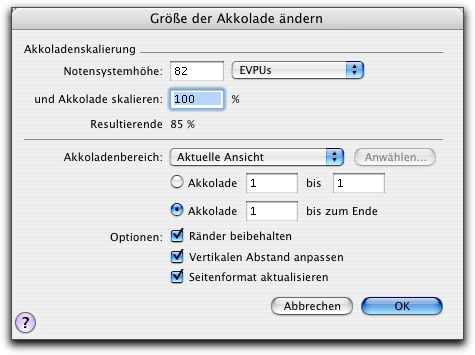
Wie Sie dahin kommen
- Klicken Sie das Größen-Werkzeug
 .
. - Klicken Sie in der Seitenansicht zwischen zwei Notensystemen, die derselben Akkolade angehören.
Oder:
- Klicken Sie das Seitenlayout-Werkzeug
 . Das Menü „Seitenlayout“ erscheint.
. Das Menü „Seitenlayout“ erscheint. - Wählen Sie Seitenlayout > Größe von Akkoladen ändern.
Was es bewirkt
In dieser Dialogbox können Sie den Prozentsatz der Vergrößerung oder Verkleinerung bestimmen, den Sie auf eine Akkolade anwenden wollen.
- Akkoladenskalierung: Notensystemhöhe • [Einheit] • Und Akkolade skalieren • Resultierende Akkoladenskalierung. Geben Sie eine Höhe für das Notensystem an, und/oder verändern Sie diesen Wert prozentual.
Bei „Resultierende Akkoladenskalierung“ wird der kumulierte Effekt dieser beiden Angaben bezogen auf die absolute Notensystemhöhe von 96 EVPU (entspricht 24 Punkt bzw. 0,8467 cm) angegeben. Für die Notensystemhöhe können Sie eine Maßeinheit aus dem Einblendmenü auswählen.
- Ränder beibehalten. Diese Option bietet Ihnen die Möglichkeit, die Größe der Akkolade zu verändern, ohne das Notenbild auf der Seite in gleicher Weise zu vergrößern oder zu verkleinern – mit anderen Worten, die angegebenen Ränder bleiben, wie sie sind. Das Ergebnis ist, dass die Darstellung der Musik vergrößert oder verkleinert wird, so dass eine andere Menge an Musik in eine Zeile passt. (Gehen Sie sicher, dass Sie „Layout erneuern“ aus dem Menü „Bearbeiten“ wählen, sobald Sie fertig sind, damit Sie sehen können, welche Wirkung Ihre Größenänderung auf die Anzahl der Takte hat, die in eine Zeile passen.)
- Vertikalen Abstand anpassen. Mit diesem Objekt können Sie proportional zu den anderen Änderungen den Abstand zwischen der Akkolade, die Sie gerade verändern und der nächsten einstellen. Wenn Sie diese Option nicht anwählen bevor Sie die Größe einer Akkolade verkleinern, könnten Sie feststellen, dass zwischen dieser Akkolade und der nächsten zu viel Platz bleibt. Und wenn Sie eine Akkolade vergrößert haben, könnten Sie feststellen, dass der Abstand zwischen der vergrößerten und der nächsten Akkolade zu klein geworden ist.
- Aktuelle Ansicht • Angewählte Auszüge/Partitur • Alle Auszüge • Alle Auszüge und Partitur. Wählen Sie „Aktuelle Ansicht“, um die Änderungen auf die Partitur oder den Stimmenauszug anzuwenden, die/der momentan im Dokument-Fenster sichtbar ist. Wählen Sie „Angewählte Auszüge/Partitur“, und klicken Sie „Anwählen“, um die Dialogbox „Partitur/Stimmenauszüge anwählen“ zu öffnen, in der Sie alle Kombinationen von Stimmenauszügen und Partitur auswählen können, auf die die Veränderungen zutreffen sollen. Wählen Sie „Alle Auszüge“, um alle Auszüge zu ändern und „Alle Auszüge und Partitur“, um alle Auszüge und die Partitur zu ändern.
- Akkolade ___ bis ___ • Akkolade ___ bis zum Ende. Mit diesen Optionen können Sie angeben, welchen Bereich der Akkoladen Sie in der Größe ändern möchten. Wenn Sie nur die Akkolade, die Sie angeklickt haben, vergrößern oder verkleinern möchten, dann lassen Sie die Zahlen (die Finale vorgibt), wie sie sind.
- Seitenformat aktualisieren. Wenn diese Option aktiviert ist, überträgt Finale automatisch die eingestellten Werte in die Dialogbox Seitenformat für Partitur (Dialogbox).
- OK • Abbrechen. Klicken Sie „OK“ (oder drücken Sie die Eingabetaste), um Ihre Angaben zur Verkleinerung oder Vergrößerung zu bestätigen. Sie kehren zur Partitur zurück. Vergewissern Sie sich, dass Sie „Layout erneuern“ aus dem Menü „Bearbeiten“ wählen, um alle eventuellen Unregelmäßigkeiten zu korrigieren, die durch die Größenänderung entstanden sind. Klicken Sie „Abbrechen“, wenn Sie sich nichts vergrößern oder verkleinern und zur Partitur zurückkehren möchten.
Werte über 100 vergrößern die Akkolade, Werte unter 100 verkleinern diese.
Siehe auch:

