
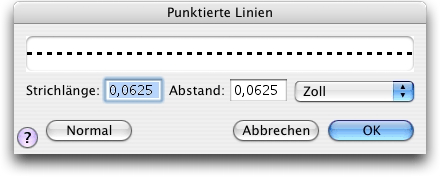
Wie Sie dahin kommen
- Rufen Sie die Dialogbox „Zeichen-Design“ auf (siehe Zeichen-Design [Dialogbox]).
- Wählen Sie Zeichen-Design > Linienart > Punktiert.
Was es bewirkt
Wenn Sie mit dem „Zeichen-Design“ ein Zeichen entwerfen, können Sie angeben, dass eine bestimmte Linie (oder die, die Sie gerade zeichnen, wenn keine angewählt ist) eine punktierte (gestrichelte) Linie sein soll. Wenn diese Dialogbox erscheint, können Sie sowohl die Länge der Strichelchen als auch die Länge der Lücken dazwischen einstellen.
- Strichlänge. Die Zahl in diesem Textfeld bestimmt die Länge jedes Strichelchens der punktierten Linie.
- Abstand. Die Zahl in diesem Textfeld bestimmt die Länge der Lücken zwischen den Strichelchen der punktierten Linie.
- Zentimeter [etc.]. Wählen Sie aus diesem Einblendmenü die Maßeinheit, mit der Sie innerhalb dieser Dialogbox arbeiten wollen.
- Normal. Klicken Sie „Normal“, um Finales ursprüngliche Einstellungen zu punktierten Linien wieder aufzurufen (.0625 Zoll Strichlänge, .0625 Zoll Abstand).
- OK • Abbrechen. Klicken Sie „OK“, um Ihre Einstellungen für punktierte Linien zu bestätigen. Wenn eine Linie oder ein Zeichen schon angewählt war, erscheint es nun punktiert. Wenn nichts angewählt war, wird die nächste Linie, die Sie herstellen (mit den Werkzeugen für Linien, Rechtecke, Ellipsen, Kurven, Mehrfach-Linien oder Polygone), eine punktierte sein. Alle Linien, die Sie von nun an zeichnen sind punktiert, bis Sie „Durchgehend“ aus dem Untermenü „Linienart“ im Menü „Zeichen-Design“ wählen. Klicken Sie „Abbrechen“, um in das Fenster „Zeichen-Design“ zurückzukehren, ohne eine Art der Linien-Punktierung angewählt zu haben.
Siehe auch:
Design von Vortragsbezeichnungen (Dialogbox)

