
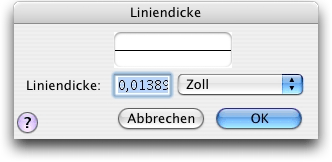
Wie Sie dahin kommen
- Rufen Sie die Dialogbox „Zeichen-Design“ auf (siehe Zeichen-Design [Dialogbox])
- Wählen Sie Zeichen-Design > Liniendicke > Andere.
Was es bewirkt
Wenn Sie dabei sind, ein Zeichen im Zeichen-Design zu entwerfen, können Sie festsetzen, dass die nächste Linie, die Sie zeichnen werden, dicker oder dünner sein soll, indem Sie das Kommando „Liniendicke“ benutzen. Verschiedene gebräuchliche Liniendicken sind schon in dem Untermenü „Liniendicke“ aufgelistet, aber mit dem Kommando „Andere“ können Sie auch jede andere Dicke eingeben, die nicht in der Liste erscheint. Wenn diese Dialogbox erscheint, können Sie die Dicke der nächsten Linie bestimmen, die Sie zeichnen werden (und auch die aller folgenden Linien, bis Sie die Liniendicke wieder wie anfangs einrichten).
- Liniendicke. Die Zahl in diesem Textfeld gibt die Dicke der gewählten Linie oder Figur an – oder, wenn nichts angewählt ist, die Dicke der nächsten Linie, die Sie zeichnen werden. Die Voreinstellung für die Liniendicke ist 1 Punkt oder 1/72tel Zoll.
- Zentimeter [etc.]. Wählen Sie aus diesem Einblendmenü die Maßeinheit, mit der Sie innerhalb dieser Dialogbox arbeiten wollen.
- OK • Abbrechen. Klicken Sie „OK“, um Ihre Einstellung der Liniendicke zu bestätigen. Wenn eine Linie oder ein Zeichen schon angewählt war, erscheint es jetzt mit der neuen Liniendicke. Wenn noch nichts angewählt war, wird die nächste Linie, die Sie zeichnen (mit dem Werkzeug Linie, Rechteck, Ellipse, Kurve, Mehrfachlinie oder Vieleck), die angewählte Liniendicke haben. Alle Linien, die Sie von jetzt an zeichnen, werden diese Dicke haben, bis Sie eine andere Liniendicke aus dem Untermenü „Liniendicke“ in dem Menü „Zeichen-Design“ wählen. Klicken Sie „Abbrechen“, um zur Box „Zeichen-Design“ zurückzukehren, ohne die Linien-Dicke zu verändern.
Siehe auch:
Design von Vortragszeichen (Dialogbox)
Werkzeug für Vortragsbezeichnungen

