
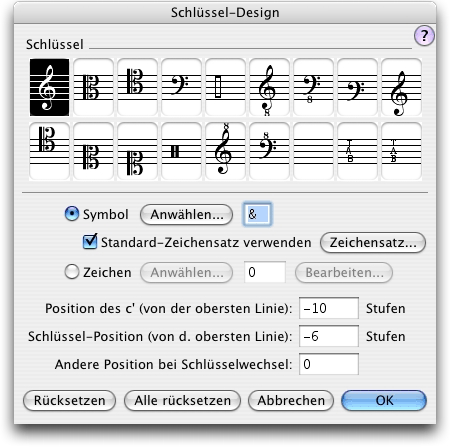
Wie Sie dahin kommen
Wählen Sie zunächst Dokument > Dokument-Optionen und dann die Kategorie Schlüssel aus der linksstehenden Liste.
Klicken Sie anschließend auf die Schaltfläche Schlüssel-Design.
Was es bewirkt
Finale bietet Ihnen in der Voreinstellung 18 Standard-Schlüssel an, die Sie für Ihre Stücke gebrauchen können (s. u.). Sie können diese Schlüssel modifizieren oder durch Ihre eigenen Schlüssel ersetzen, wobei Sie nach Wunsch auch neue Symbole einsetzen können (Sie können ein Symbol aus einem Zeichensatz verwenden oder selbst einen Schlüssel entwerfen).
Wenn Sie einen neuen Schlüssel definieren, wird Finale auf intelligente Weise damit umgehen, indem es die folgende Musik umnotiert und bei der Wiedergabe die Tonhöhe immer richtig beibehält. Jeder neue Schlüssel, den Sie entwerfen, erscheint in der Standard-Palette der 18 Schlüssel (und tritt damit an die Stelle eines existierenden Schlüssels).
- [Schlüsselsymbole]. Diese Symbole zeigen die 18 Notenschlüssel, die in diesem Dokument eingerichtet sind. Klicken Sie eines der Symbole, um den Schlüssel zu bearbeiten.
- Symbol: Anwählen • [Symbol]. Klicken Sie „Symbol“, um einen Schlüssel basierend auf einem Symbol eines Zeichensatzes zu erstellen. Das Zeichen, das Sie in das Textfeld eingeben, sagt Finale, welches Symbol es benutzen soll, um den Schlüssel im Dokument zu repräsentieren. Das Symbol erscheint in diesem Textfeld immer im Systemzeichensatz, auch wenn Sie für die endgültige Anzeige einen anderen Zeichensatz bestimmt haben. Z. B. erscheint der Violin-Schlüssel in diesem Textfeld immer als Et-Zeichen (&), obwohl es im Dokument (und in Finales Musikzeichensatz) wie der G-Schlüssel aussieht.
Wenn Sie sich nicht sicher sind, welcher Buchstabe dem Symbol, das Sie benutzen wollen, entspricht, klicken Sie das Feld „Anwählen“. Finale wird Ihnen eine Palette zeigen, die jedes Zeichen, das in dem angewählten Zeichensatz verfügbar ist, enthält.
- Standard-Zeichensatz verwenden • Zeichensatz. Aktivieren Sie dieses Ankreuzfeld, um das Schlüssel-Symbol aus dem Zeichensatz zu verwenden, der in der Dialogbox Dokument-Optionen - Zeichensätze für Notenschlüssel eingestellt ist. Klicken Sie „Zeichensatz“, wenn Sie einen anderen Zeichensatz verwenden möchten.
- Zeichen: Anwählen • Bearbeiten. Klicken Sie „Zeichen“, um einen Schlüssel basierend auf einem grafischen Zeichen zu erstellen. Die Zahl in dem Textfeld zeigt an, welche Zeichennummer ausgewählt ist. Sofern hier Null steht, klicken Sie „Anwählen“, um die Dialogbox Anwahl der Zeichen aufzurufen, in der Sie ein vorhandenes grafisches Zeichen auswählen oder mit Hilfe des Fensters „Zeichen-Design“ ein neues erstellen können. Sobald Sie zur Dialogbox „Schlüssel-Design“ zurückkehren, trägt Finale die Nummer des ausgewählten Zeichens in das Textfeld ein. Klicken Sie „Bearbeiten“, um das im Textfeld angezeigte grafische Zeichen im Fenster Zeichen-Design zu bearbeiten.
- Position des c„ (von der obersten Linie) __ Stufen. Die Zahl in diesem Textfeld legt die Position des eingestrichenen C in diesem Schlüssel fest. Ein Wert von Null platziert das C auf der obersten Linie des Notensystems; die Zahl in diesem Feld zeigt die Anzahl der Linien und Zwischenräume an, um die das C von der obersten Linie entfernt ist. Der Violin-Schlüssel z. B., der das c„ auf der ersten Hilfslinie unterhalb des Notensystems platziert, hat einen Adjustier-Wert von -10, da die erste Hilfslinie unter dem System um 10 Linien und Zwischenräume von der obersten Linie des Notensystems entfernt ist.
- Schlüssel-Position (von der obersten Linie) __ Stufen. Dieser Wert, der in Notenlinien und Zwischenräumen von der obersten Notenlinie aus gemessen wird, bestimmt, wohin im Notensystem der Schlüssel gesetzt werden soll. Ein Wert von Null platziert die Grundlinie des Schlüssels auf der obersten Notenlinie. Beachten Sie bitte, dass die Grundlinie eines Notenschlüssels etwas anderes ist als die Grundlinie für Texte; die Grundlinie des Schlüssels wird von seiner musikalischen Bedeutung bestimmt. Die Grundlinie des Violin-Schlüssels z. B. ist nicht am unteren Ende des Symbols – sie ist im Zentrum der Schnecke, welche die G-Linie des Notensystems umschreibt; die Grundlinie des Bass-Schlüssels befindet sich zwischen den beiden Punkten (auf der F-Linie, deshalb auch F-Schlüssel genannt) usw. Deshalb ist die Schlüssel-Position des Violin-Schlüssels -6, nämlich 6 Linien und Zwischenräume unter der obersten Notenlinie.
- Andere Position bei Schlüsselwechsel. Der Wert in diesem Feld legt den Abstand zwischen der normalen Grundlinie für jeden Schlüssel (wie im vorhergehenden Feld definiert) und der vertikalen Position fest, die der Schlüssel bei einem Schlüsselwechsel (also in verkleinerter Form) einnehmen soll. Er wird in der aktuellen Maßeinheit gemessen.
Schlüssel aus den Musikzeichensätzen MaestroEin Finale-Musikzeichensatz. Er ist sowohl im TrueType- als auch im PostScript Type-Format enthalten., PetrucciEiner der Zeichensätze mit Musiksymbolen von Finale, benannt nach Ottoviano Petrucci, der im Italien des 16. Jahrhunderts als erster bewegliche Lettern für den Druck polyphoner Musik eingesetzt hat., Engraver, Jazz, Broadway Copyist und Sonata werden automatisch richtig positioniert, wenn sie als Schlüsselwechsel erscheinen, aber Symbole, die Sie in anderen Zeichensätzen selbst entwerfen, haben vielleicht diese besondere Ausrichtung nötig.
- Rücksetzen • Alle rücksetzen. Klicken Sie „Rücksetzen“, um den angewählten Notenschlüssel auf die Voreinstellung für Finales Musikzeichensätze (Petrucci, Maestro, Jazz, Broadway Copyist oder Engraver) zurückzusetzen. Klicken Sie „Alle rücksetzen“, um alle Notenschlüssel auf die Voreinstellung zurückzubringen.
- OK • Abbrechen. Klicken Sie „OK“ (oder drücken Sie die Eingabetaste), um zur Dialogbox „Dokument-Optionen“ zurückzukehren. Alle Änderungen, die Sie vornehmen, werden automatisch ausgeführt. Von nun an werden Sie jedesmal, wenn Sie die Palette der Notenschlüssel aufrufen (z. B. in der Dialogbox Partiturverwaltung oder mit dem Schlüssel-Werkzeug), Ihren neuen Notenschlüssel sehen, der Ihnen als einer der 18 Standard-Schlüssel immer zur Verfügung steht. Denken Sie bitte immer daran, dass Sie, wenn Sie einen neuen Schlüssel definieren, ihn gegen einen der 18 Standard-Schlüssel austauschen und dies für jedes Auftreten dieses Schlüssels in der Partitur gilt. Klicken Sie „Abbrechen“, um die Dialogbox zu verlassen, ohne irgendwelche Änderungen an den Notenschlüsseln in Ihrem Stück vorzunehmen.
Siehe auch:

