
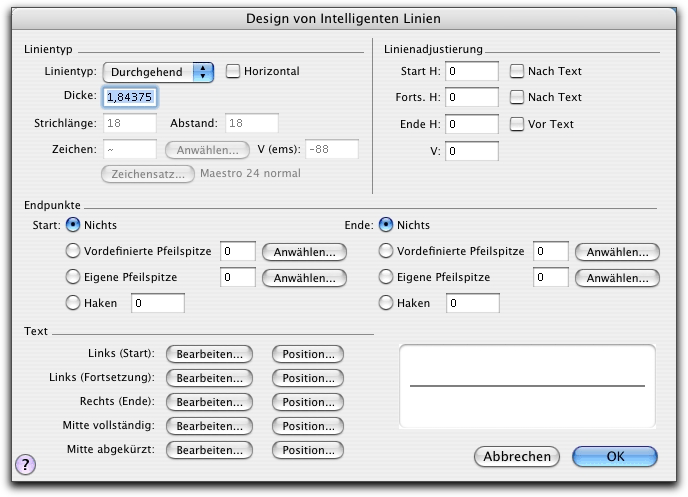
Wie Sie dahin kommen
- Klicken Sie das Werkzeug für Intelligente Zeichen
 . Das Menü „Intelligente Zeichen“ erscheint.
. Das Menü „Intelligente Zeichen“ erscheint. - Wählen Sie Intelligente Zeichen > Optionen für Intelligente Zeichen.
- Klicken Sie Anwählen neben „Intelligente Linien“ und dann Bearbeiten oder Erzeugen in der Dialogbox „Anwahl der Intelligenten Linien“.
Was es bewirkt
In der Dialogbox „Design von Intelligenten Linien“ können Sie selber Linientypen erstellen oder vorhandene bearbeiten.
- Linientyp: Durchgehend • Striche • Zeichen. Wählen Sie den Typ von Linie an, den Sie verwenden möchten. Linien können durchgehend, gestrichelt oder aus Zeichen zusammengesetzt sein.
- Horizontal. Aktivieren Sie diese Option, um sicherzustellen, dass die von Ihnen definierte Linie nur horizontal und nicht diagonal gesetzt werden kann.
- Linienadjustierung: Start H • Nach Text • Forts. H • Nach Text • Ende H • Vor Text • V. Verwenden Sie diese Einstellungen, um festzulegen, wo die Linie relativ zur beim Einsetzen geklickten Position beginnt und endet und wie die Linie relativ zu Text am Anfang, in der Mitte und am Ende der Linie gezeichnet wird.
- Dicke. Verwenden Sie diese Einstellung, um die Dicke von durchgezogenen oder gestrichelten Linien festzulegen. Diese Option steht nur zur Verfügung, wenn „Durchgehend“ oder „Striche“ im Einblendmenü „Linientyp“ ausgewählt ist.
- Strichlänge • Abstand. Verwenden Sie diese Einstellungen, um die Strichlänge und Abstand zwischen den Strichen bei einer gestrichelten Linie festzulegen. Sie stehen nur zur Verfügung, wenn „Striche“ in dem Einblendmenü „Linientyp“ ausgewählt ist.
- Zeichen • Anwählen • V (ems) • Zeichensatz. Verwenden Sie diese Einstellungen, um bei einer Linie aus Zeichen das Zeichen und dessen Zeichensatz festzulegen. Klicken Sie „Zeichensatz“, um die Dialogbox „Schrifttyp“ aufzurufen, in der Sie Schriftart, Größe und Stil festlegen können. Die vertikale Position der Grundlinie können Sie in EMs angeben. Klicken Sie „Anwählen“, um das gewünschte Symbol aus dem angegebenen Zeichensatz auszuwählen. Siehe Schrifttyp (Dialogbox) und Anwahl der Symbole (Dialogbox). Diese Optionen sind nur verfügbar, wenn „Zeichen„ in dem Einblendmenü „Linientyp“ ausgewählt ist.
- Endpunkte: Start • Ende: Nichts • Vordefinierte Pfeilspitze; Anwählen • Eigene Pfeilspitze; Anwählen • Haken. Legen Sie hier fest, ob die Linien am Anfang und Ende eine Pfeilspitze oder einen Haken besitzt. Klicken Sie „Anwählen“, um die gewünschte Pfeilspitze auszuwählen. Geben Sie in das Textfeld „Haken“ die gewünschte Länge des Hakens ein.
- Text: Links (Start) • Links (Fortsetzung) • Rechts (Ende) • Mitte vollständig • Mitte abgekürzt; Bearbeiten • Position. Verwenden Sie diese Einstellungen, um Textelemente links, rechts und in der Mitte Ihres eigenen Intelligenten Zeichens festzulegen. Klicken Sie „Bearbeiten“, um das Fenster „Textblock bearbeiten“ aufzurufen, in dem Sie Ihren Text erfassen können. Klicken Sie „Position“, um die Textposition relativ zur Linie festzulegen. Siehe Textblock bearbeiten (Fenster) und Position (Dialogbox).
- OK • Abbrechen. Klicken Sie „OK“ (oder drücken Sie die Eingabetasten), um die Änderungen in dieser Dialogbox zu bestätigen, oder „Abbrechen“, um sie zu verwerfen. Sie verlassen die Dialogbox und kehren zur Partitur zurück.
Siehe auch::
Werkzeug für Intelligente Zeichen

