
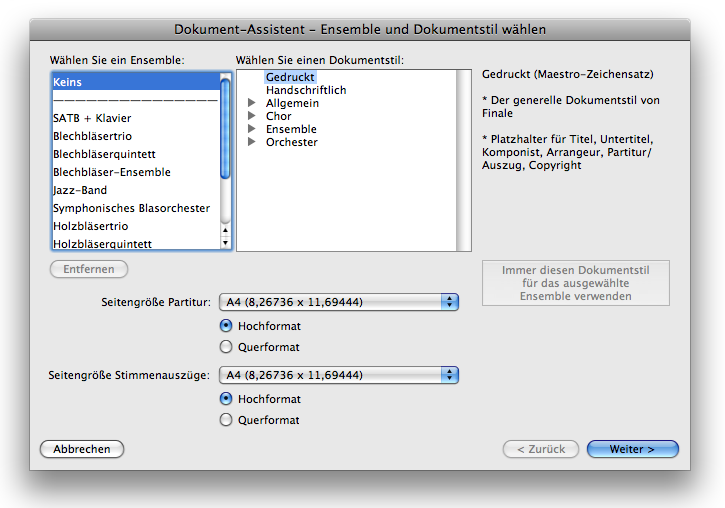
Wie Sie dahin kommen
Den Dokument-Assistenten erreichen Sie auf zwei unterschiedlichen Wegen:
- Wählen Sie Datei > Neu > Dokument mit Assistent.
- Klicken Sie im Startfenster auf Dokument-Assistent.
Was es bewirkt
Der Dokument-Assistent hilft Ihnen, ein neues Dokument mit Titel, Notensystemen für die gewünschten Instrumente und anderen musikalischen Elementen anzulegen. Er gibt Ihnen auch die Möglichkeit, zwischen verschiedenen Dokument-Stilen auszuwählen, mit denen Sie automatisch Bibliotheken mit den musikalischen Elementen ausführen, die für den von Ihnen gewünschten Partiturtyp geeignet sind.
- Wählen Sie ein Ensemble-Auswahl: Wenn Sie eine neue Finale-Partitur gleich mit einem fertig für Sie eingerichteten Ensemble-Satz beginnen möchten, können Sie das gewünschte Ensemble aus dieser Liste auswählen. Natürlich haben Sie später im Dokument-Assistenten noch die Gelegenheit, die Instrumentation zu bearbeiten. Wenn Sie hingegen ein neues Projekt mit nur einem einzigen Notensystem oder mit einer selbst definierten Besetzung beginnen möchten, wählen Sie aus der Liste den Eintrag „Keins“.
- Wählen Sie einen Dokumentstil-Auswahl: Aus dieser Liste können Sie für Ihr neues Finale-Dokument den gewünschten Stil auswählen. Bei einem Dokumentstil handelt es sich jeweils um eine Sammlung musikalischer Elemente wie Artikulationszeichen, Vortragsbezeichnungen, Akkordsymbole usw., die auf einen bestimmten Musikstil zugeschnitten sind. So enthält z. B. der Dokumentstil „Jazz-Band“ spezielle Jazz-Artikulationszeichen, die man aus Jazz-Band-Partituren gewohnt ist. Ein Dokumentstil enthält darüber hinaus den Standard-Musikzeichensatz (z. B. Maestro oder Jazz) und Einstellungen bzgl. der Seitengröße. Ist ein Sternchen (*) neben einem Dokumentstil vermerkt, bedeutet dies, dass es sich hierbei um den Standard-Dokumentstil für das momentan gewählte Ensemble handelt. Wenn Sie einem gewählten Ensemble einen anderen Dokumentstil als Standard zuweisen möchten, klicken Sie auf die Taste „Immer diesen Dokumentstil für das ausgewählte Ensemble verwenden“. Bei der nächsten Anwahl dieses Ensembles wird dann der neu zugewiesene Dokumentstil automatisch ausgewählt. Weitere Informationen hierzu finden Sie unter dem Stichwort Dokumentstile.
- Immer diesen Dokumentstil für das ausgewählte Ensemble verwenden. Klicken Sie auf diese Taste, um den momentan ausgewählten Dokumentstil als Standard für das gewählte Ensemble zu definieren. Die Definition als Standard-Dokumentstil wird dann durch ein Sternchen (*) kenntlich gemacht. Wenn Sie dann dieses Ensemble auf der ersten Seite des Dokument-Assistenten auswählen, wird der als Standard definierte Dokumentstil automatisch zugewiesen. Sollten Sie den Dokumentstil einmal löschen, geht die Zuordnung zum Ensemble natürlich verloren, und bei dessen Anwahl wird Sie Finale in einer Fehlermeldung auf die fehlende Zuordnung bzw. den fehlenden Dokumentstil hinweisen. Die Zuordnung von Dokumentstilen zu Ensembles kann zu jeder Zeit geändert werden.
- Seitengröße Partitur• Seitengröße Stimmenauszüge • Hochformat • Querformat. Wählen Sie im Aufklappmenü die gewünschte Partitur-Seitengröße, und geben Sie über die darunter liegenden Optionsfelder an, ob Sie die Partitur im Hoch- oder Querformat erstellen möchten. Nutzen Sie die identischen Bedienelemente darunter, um die Einstellungen für die Seitengröße/das Format der Stimmenauszüge vorzunehmen (Siehe Verknüpfte Stimmenauszüge). Die vorgegebenen Seitenformate sind in der Textdatei „pagesizes.txt“ gespeichert und können für Ihre Anforderungen geändert werden. Sehen Sie dazu unter Pagesizes.txt konfigurieren nach.
- Abbrechen • Weiter. Klicken Sie „Abbrechen“, um den Dokument-Assistenten zu verlassen, ohne ein Dokument zu erstellen. Klicken Sie „Weiter“, um zur nächsten Dialogbox des Dokument-Assistenten zu kommen.
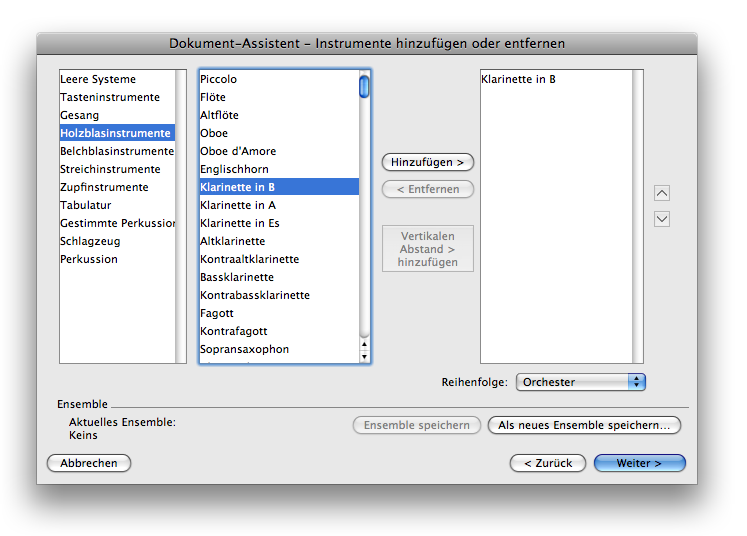
- [Instrumentenfamilien] • [Instrumente] • Hinzufügen • Entfernen • [Ausgewählte Instrumente]. Wählen Sie eine Instrumentenfamilie an, klicken Sie dann in der zweiten Liste ein Instrument, und klicken Sie „Hinzufügen“, um dieses Instrument für Ihr Dokument auszuwählen. Wiederholen Sie diesen Vorgang für alle Instrumente, die in dem Dokument vorkommen. Die ausgewählten Instrumente werden in der rechten Liste angezeigt. Wählen Sie ein Instrument in der rechten Liste, und klicken Sie „Entfernen“, um dieses wieder zu entfernen.
- Vertikalen Abstand hinzufügen. Klicken Sie auf diese Taste, um einen zusätzlichen vertikalen Abstand oberhalb des momentan angewählten Instruments einzufügen. Eine punktierte Linie innerhalb der Instrumentenauswahl macht den eingefügten Zusatzabstand kenntlich. Wie bei jedem anderen Instrument auch, können Sie die vertikale Position des zusätzlichen Abstands (der punktierten Linie) innerhalb der Instrumentenauswahl über die rechtsstehenden Pfeiltasten verändern. Die Größe des Abstands kann in der Dialogbox Dokument-Optionen – Notensysteme neu definiert werden.
- Reihenfolge • [Pfeilfelder]. Die Notensysteme werden in Ihrem neuen Dokument in der Reihenfolge von oben nach unten angelegt, in der sie in der rechten Liste stehen. Sie können dabei wählen, ob die Reihenfolge der Instrumente sich nach dem Orchester- oder einem anderen Standard richtet. Wenn Sie eine andere Reihenfolge vorziehen, verwenden Sie die Pfeilfelder, um das angewählte Instrument nach oben oder unten zu verschieben.
- Ensemble: Aktuelles Ensemble • Ensemble speichern • Als neues Ensemble speichern. Unterhalb des Eintrags „Aktuelles Ensemble“ zeigt Ihnen Finale das Ensemble an, das Sie auf der ersten Seite des Dokument-Assistenten ausgewählt haben. Wenn Sie die Ensemble-Besetzung ändern, können Sie auf „Ensemble speichern“ klicken, um das Ensemble unter diesem Namen in geänderter Besetzung zu speichern. Klicken Sie auf „Als neues Ensemble speichern“, um die Änderungen unter einem neuen Namen zu sichern.
- Zurück • Weiter • Abbrechen. Klicken Sie „Zurück“, um zur ersten Seite des Dokument-Assistenten zurückzukehren. Klicken Sie „Weiter“, um zur nächsten Seite zu kommen. Klicken Sie „Abbrechen“, um den Dokument-Assistenten zu verlassen und zu Finale zurückzukehren, ohne ein neues Dokument zu erstellen.
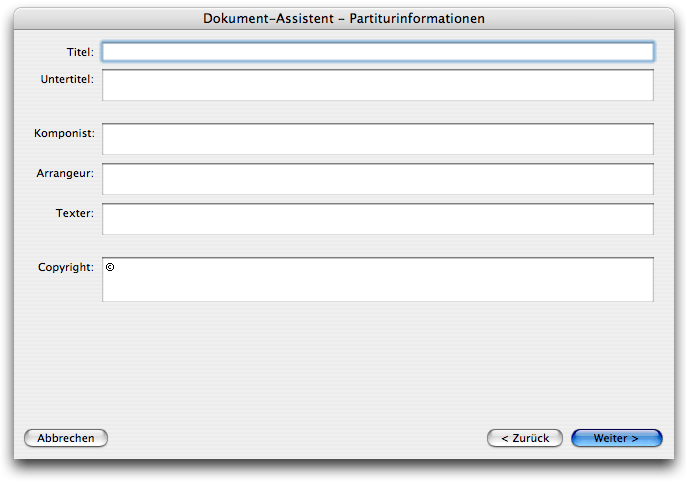
- Titel • Untertitel • Komponist • Arrangeur • Texter • Copyright. Geben Sie hier Titel, Untertitel, Komponist, Arrangeur, Texter und Copyright-Informationen Ihres Stückes ein. Finale trägt diese Angaben für Sie in das Dokument ein, wozu es Text-Einfügungen verwendet (ein Copyright-Symbol wird automatisch vorgegeben). Wenn Sie diese Angaben später ändern möchten, so finden Sie sie auf dem Reiter „Datei-Info“ in der Partiturverwaltung. Weitere Informationen erhalten Sie unter Partiturverwaltung.
- Abbrechen • Weiter. Klicken Sie „Abbrechen“, um den Dokument-Assistenten zu verlassen, ohne ein Dokument zu erstellen. Klicken Sie „Weiter“, um zur nächsten Dialogbox des Dokument-Assistenten zu kommen.
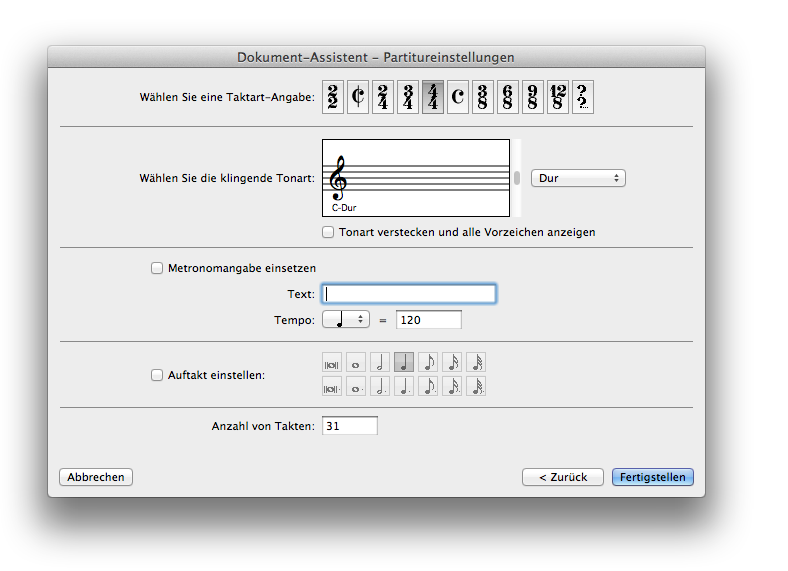
- Wählen Sie eine Taktart-Angabe. Wählen Sie eine der angezeigten häufig benötigten Taktart-Angaben. Sollte die von Ihnen gewünschte Taktart nicht verfügbar sein, können Sie auf die Fragezeichen-Taste (?) klicken, um weitere Taktartangaben einstellen zu können.
- Wählen Sie die klingende Tonart. Verwenden Sie die Rollbalken, um eine Tonart auszuwählen. Klicken Sie den Pfeil nach oben, um ein Kreuz hinzuzufügen bzw. ein B zu entfernen; klicken Sie entsprechend den Pfeil nach unten, um Bs hinzuzufügen bzw. Kreuze zu entfernen. Verwenden Sie das Einblendmenü, um eine Dur- eine Moll- oder keine Tonart festzulegen. Siehe Partituren ohne Tonart-Vorzeichen. Markieren Sie das Ankreuzfeld, wenn Sie Tonart verstecken, gleichzeitig aber die zugehörigen Vorzeichen anzeigen wollen.
- Metronomangabe einsetzen. Aktivieren Sie dieses Ankreuzfeld, damit Finale am ersten Takt eine Metronomangabe einsetzt. In das Textfeld können Sie eine Tempoangabe, wie „Allegro“, „Vivace“ usw. eingeben. Diese Vortragsbezeichnung wird auch das Tempo der Wiedergabe beeinflussen. Klicken Sie die Viertelnote, wenn Sie einen anderen rhythmischen Wert als Tempobasis verwenden möchten, und geben Sie daneben das gewünschte Tempo in das Textfeld ein. Wenn Sie die Metronomangabe später noch einmal bearbeiten möchten, so sehen Sie unter Vortragsbezeichnungen nach.
- Auftakt einstellen. Aktivieren Sie dieses Ankreuzfeld, damit Finale vor Takt 1 einen Auftakt einrichtet. Klicken Sie dann den Notenwert, der der Summe Ihrer Auftaktnoten entspricht.
- Anzahl von Takten. Geben Sie hier an, wie viele Takte die neue Partitur enthalten soll. Die maximale Länge einer neuen Finale-Partitur kann 1.000 Takte umfassen (Auftakte nicht eingeschlossen). Natürlich können Sie später eine beliebige Anzahl an Takten hinzufügen oder auch wieder entfernen (siehe Menü Bearbeiten).
- Zurück • Fertigstellen • Abbrechen. Klicken Sie „Zurück“, um zur dritten Seite des Dokument-Assistenten zurückzukehren. Klicken Sie „Fertigstellen“, um den Dokument-Assistenten zu verlassen und ein neues Dokument mit den getroffenen Einstellungen, basierend auf dem Startdokument, zu erzeugen. Klicken Sie „Abbrechen“, um den Dokument-Assistenten zu verlassen und zu Finale zurückzukehren, ohne ein neues Dokument zu erstellen.

