
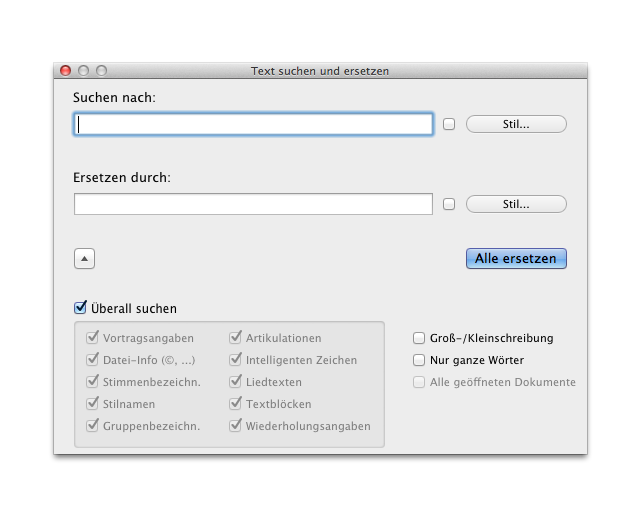
Wie Sie dahin kommen
Wählen Sie Bearbeiten > Text suchen und ersetzen.
Was es bewirkt
Mit diesem Plug-In können Sie Text in Form von Textblöcken, Liedtexten, Datei-Info, Intelligenten Zeichen und Stimmen-/Gruppenbezeichnungen suchen und ersetzen.
- Suchen nach. Geben Sie den Text, nach dem Sie suchen möchten, in dieses Textfeld ein.
- Ersetzen durch. Geben Sie den neuen Text in dieses Textfeld ein.
- Stil. Klicken Sie „Stil“, um die Dialogbox „Schrifttyp“ aufzurufen, in der Sie Schriftart, Größe und Stil des gesuchten oder ersetzten Textes angeben können.
- Alle ersetzen. Klicken Sie „Alle ersetzen“, um jedes Vorkommen des Suchtextes durch den neuen Text zu ersetzen.
- [Erweiterungspfeil]. Klicken Sie den Erweiterungspfeil in der linken unteren Ecke, um die folgenden Optionen anzuzeigen.
- Überall suchen. Klicken Sie „Überall suchen“ um alle Arten von Texten in dem Dokument zu durchsuchen.
- Suche in: Vortragsangaben • Liedtexten • Textblöcken • Wiederholungsangaben • Datei-Info • Intelligenten Zeichen • Stimmen-/Gruppenbezeichnungen • Stilnamen.
Noteman sagt: Verwenden Sie die Ankreuzfelder der Textelemente, in denen Sie den Text suchen möchten.
- Groß-/Kleinschreibung beachten. Aktivieren Sie „Groß-/Kleinschreibung“ beachten, um nur solche Texte zu finden, deren Schreibweise mit der im Feld „Suche diesen Text“ genau übereinstimmt.
- Nur ganze Wörter. Aktivieren Sie diese Option, um nur exakt nach dem eingegebenen Wort zu suchen und längere Worte, die denselben Text enthalten, zu ignorieren.
- Alle geöffneten Dokumente. Aktivieren Sie diese Option, um den Text in allen geöffneten Dokumenten zu suchen und zu ersetzen.
Siehe auch:

