
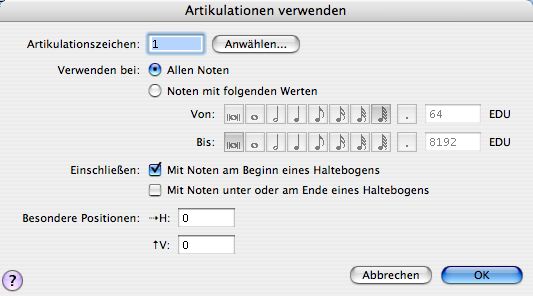
Wie Sie dahin kommen
- Klicken Sie das Spezialwerkzeuge-Werkzeug
 , und wählen Sie einen Bereich von Takten (oder einen Teil eines Taktes) aus.
, und wählen Sie einen Bereich von Takten (oder einen Teil eines Taktes) aus. - Wählen Sie Extras > Artikulationen verwenden. Oder klicken Sie das Artikulationswerkzeug
 , und ziehen Sie bei gedrückter Maustaste über mehrere Noten.
, und ziehen Sie bei gedrückter Maustaste über mehrere Noten.
Was es bewirkt
Die Dialogbox „Artikulationen verwenden“ gibt Ihnen die Möglichkeit, ein Artikulationszeichen (wie einen Akzent oder einen Stakkato-Punkt) zu jeder Note im angewählten Bereich hinzuzufügen. Genauer gesagt können Sie sogar ein Zeichen beispielsweise nur jeder Viertelnote hinzufügen.
- Artikulationszeichen • Anwählen. Das Textfeld „Artikulationszeichen“ benennt durch Zahlen das Artikulationszeichen, das Sie nun bei der angewählten Note platzieren. (Die Artikulationszeichen in Finales Artikulationspalette sind von links nach rechts und von oben nach unten, von 1 an beginnend, nummeriert.)
Anstatt eine Zahl einzutippen, könnte es für Sie bequemer sein, „Anwählen“ zu klicken. Finale zeigt Ihnen eine Palette mit allen Artikulationszeichen, die Sie in dieses Dokument eingeladen oder darin erzeugt haben. Doppelklicken Sie das Zeichen, das Sie wünschen; Sie kehren damit zu der Dialogbox „Artikulationszeichen verwenden“ zurück, in der die Nummer des Zeichens in dem Textfeld erscheint.
- Allen Noten. Lassen Sie diese Option angewählt, wenn Sie möchten, dass das Artikulationszeichen bei jeder Note oder jedem Akkord im angewählten Bereich erscheint.
- Noten mit folgenden Werten • Von • Bis • EDUs. Es ergibt nicht viel Sinn, einen Stakkatopunkt an einer halben Note anzubringen, noch werden Fermaten sehr häufig über 32stel Noten auftauchen. Aus diesem Grund können Sie entscheiden, bei welchen Notenwerten Sie das ausgewählte Artikulationszeichen verwenden möchten. In der Palette „Von“ klicken Sie den kleinsten Notenwert – und in der Palette „Bis“ den größten Notenwert –, der das Zeichen erhalten soll. Alle Noten, deren Werte zwischen den angewählten Werten liegen, sind davon betroffen. (Um einen punktierten rhythmischen Wert zu erhalten, klicken Sie auch den Punkt; klicken Sie den Punkt ein zweites Mal, um einen nicht punktierten Rhythmus zu erhalten.)
Wenn Sie zum Beispiel möchten, dass nur Viertel, Achtel und Sechzehntel Stakkatopunkte bekommen sollen, dann klicken Sie die Sechzehntelnote in der „Von“-Reihe und die Viertelnote in der „Bis“-Reihe. Finale wird jetzt weder Ganzen, Halben noch 32stel-Noten Stakkatopunkte beifügen.
Wenn der Notenwert, den Sie brauchen, in der Palette nicht erscheint – wenn Sie z. B. eine Viertel-Quintole angeben möchten – können Sie den Notenwert in EDUs berechnen und die Zahl direkt in eines der EDUEDU oder ENIGMA Durational Units sind sehr präzise Maßeinheiten für die Länge von Noten und Pausen. 1024 EDU = 1 Viertelnote -Felder eingeben. Es gibt pro Viertelnote 1024 EDUs; Sie geben für eine Viertelnote 1024 ein, für eine Sechzehntel 256 usw.
- Mit Noten am Beginn eines Haltebogens. Gewöhnlich erwartet man am Beginn eines Haltebogens keine Zäsur; der Haltebogen und das Artikulationszeichen widersprechen sich. In solchen Fällen können Sie dieses Ankreuzfeld abwählen und Finale damit sagen, dass alle Noten, die an spätere Noten angebunden werden, keine Zeichen erhalten.
- Mit Noten unter oder am Ende eines Haltebogens. Ähnlich wie oben würde man auch nicht erwarten, einem Akzent auf einer Note zu begegnen, die an eine vorhergehende angebunden ist. Dieses Ankreuzfeld sagt Finale, dass es die angewählte Artikulation nicht auf Noten anwendet, die an vorhergehende angebunden werden.
- Besondere Positionen: H. • V:. Um für die angewählten Artikulationszeichen eine besondere Position auszuwählen (abgesehen von den Möglichkeiten einer „intelligenten“ Positionierung, die Ihnen in der Dialogbox „Artikulationsdesign“ gegeben sind), geben Sie Zahlen in diese Felder ein.
- OK • Abbrechen. Klicken Sie „OK“ (oder drücken Sie die Eingabetaste), um zum Dokument zurückzukehren, wo Finale entsprechend Ihren Angaben die Artikulationszeichen platziert hat – oder klicken Sie „Abbrechen“, um die Dialogbox zu verlassen, ohne etwas zu ändern.
Siehe auch:

